セットアップのときにプリンターが見つからない
セットアップのときにプリンターが見つからないときは、以下の項目について確認してください。
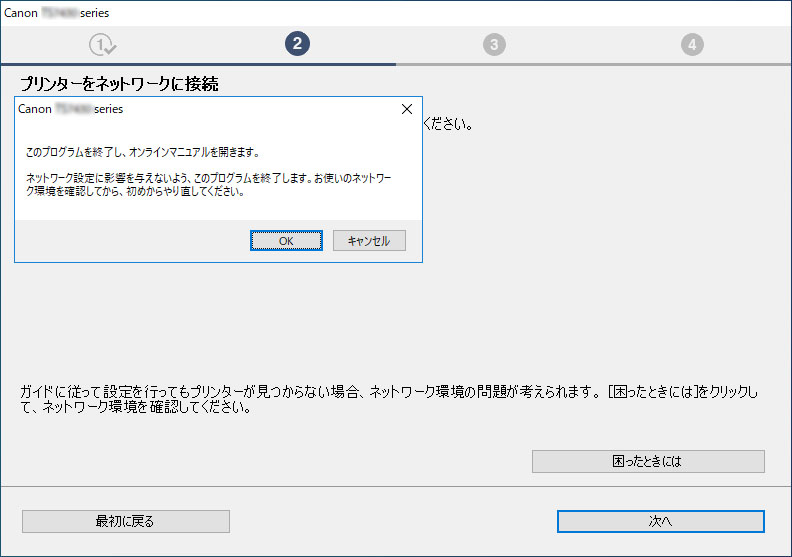
すべての確認と対応が終わったら、セットアップをやり直してください。
プリンターを無線LANに接続する場合は、以下の[ステップ 1]の項目をすべて確認/対応後、セットアップをやり直してください。それでもセットアップがうまくいかないときは、[ステップ 2]の項目を行って対応後、セットアップをやり直してください。
無線LAN(Wi-Fi)の確認項目
-
ステップ 1 無線LAN(Wi-Fi)の基本項目を確認する
-
電源を確認する
プリンターと、ネットワーク機器(ルーターなど)の電源が入っているか確認してください。
一度セットアップを中断して、ルーター(モデム)→ プリンターの順番で電源を確認します。
-
ルーターなどのネットワーク機器の電源を確認する
電源が入っていない場合は、電源を入れます。すでに電源が入っている場合は、電源を入れ直してください。
ネットワーク機器は、電源を入れたあと、使用できる状態になるまで時間がかかる場合があります。
ルーターなどのネットワーク機器が使用できる状態になったら、次へ進みます。
-
プリンターの電源を確認する
電源が入っていない場合は、電源を入れます。すでに電源が入っている場合は、電源を入れ直してください。
以上の電源の確認/対処が終わったら次へ進みます。
-
-
パソコンのネットワーク接続を確認する
ご使用のパソコンで、インターネットの任意のウェブページが閲覧できるか確認します。パソコンとネットワーク機器(Wi-Fiルーターなど)の設定が完了していれば、パソコンがネットワークに接続できる状態になっています。
パソコンから任意のウェブページが閲覧できない場合は、Wi-FiルーターのMACアドレスフィルタリング、IPフィルタリングなどのセキュリティ設定やDHCP機能など接続に関する設定を確認してください。
Wi-Fiルーターの設定方法については、Wi-Fiルーター付属の取扱説明書を参照するか、Wi-Fiルーターのメーカーにお問い合わせください。
 重要
重要-
Wi-Fiルーターによっては、ネットワーク名(SSID)の末尾の数字や記号で周波数帯(2.4GHzまたは5GHz)、用途(パソコン用またはゲーム機用)を区別している場合があります。
Wi-Fiルーターの確認がすんだら、パソコンのネットワーク設定を確認します。パソコンのネットワークに関する確認方法については、パソコンに付属の取扱説明書を参照するか、パソコンのメーカーにお問い合わせください。
Wi-Fiルーターとパソコンの設定が確認できたら、Wi-Fiルーターの情報を基にして、パソコンからインターネットの任意のウェブページが閲覧できるように設定を変更します。
以上のパソコンのネットワーク接続の確認/対処が終わったら次へ進みます。
-
-
プリンターの無線LAN(Wi-Fi)設定を確認する
プリンターのOKボタンを押したときに、液晶モニターに表示される画面で
 または
または  アイコンが表示されていることを確認してください。
アイコンが表示されていることを確認してください。
表示されていない場合
プリンターは無線LAN(Wi-Fi)を使用する設定になっていません。プリンターを無線LAN(Wi-Fi)で使用する設定に変更してください。
 アイコンが表示されている場合
アイコンが表示されている場合 アイコンは、Wi-Fiルーターとプリンターが接続されていない状態を示しています。Wi-Fiルーターとプリンターの設置場所を再検討してください。
アイコンは、Wi-Fiルーターとプリンターが接続されていない状態を示しています。Wi-Fiルーターとプリンターの設置場所を再検討してください。-
Wi-Fiルーターの設置場所を確認する
Wi-Fiルーターの設定を確認したあと、プリンターとWi-Fiルーターの距離が離れすぎていないか確認してください。プリンターはWi-Fiルーターとの距離が見通し50 m(164 ft.)以内の屋内で使用していただくものです。プリンターとWi-Fiルーターを適正な距離に近づけてください。
プリンターとWi-Fiルーターを、無線通信可能な見通しのよい場所に設置してください。壁越しやフロア間でも通信できますが、通信状態が悪くなる可能性があります。金属は電波を反射し、コンクリートは電波を減衰させるため、金属、コンクリート、金属性の素材が入った木材、土壁、断熱材は電波を通さないことがあります。壁の材質により通信できない場合は、壁を挟まない場所でお使いください。
また、無線LAN(Wi-Fi)で使用している電波と同じ周波数帯の電波を発生させる機器(電子レンジなど)が近くにあると、電波干渉を起こすことがあります。電波発生源からできるだけ離して設置してください。
-
プリンターの設置場所を確認する
プリンターが物陰に設置されていないか確認してください。壁の陰や棚の中などに設置すると、接続に失敗する場合があります。プリンターを物陰から出して設置してみてください。
Wi-Fiルーターの詳細については、付属の取扱説明書を参照するか、メーカーにお問い合わせください。
-
以上の[ステップ 1]の確認、対処を行ったら、セットアップをやり直してください。
セットアップをやり直してもプリンターが検出されない場合は、[ステップ 2]に進んでください。
-
-
ステップ 2 IJ Network Device Setup Utilityを使用して解決する
IJ Network Device Setup Utility(アイジェイ・ネットワーク・デバイス・セットアップ・ユーティリティ)を利用してネットワーク接続の診断と修復を行ってください。
以下のページからIJ Network Device Setup Utilityをダウンロードし、パソコンにインストールできます。
IJ Network Device Setup Utilityの起動のしかたは、以下を参照してください。
-
Windowsをご使用の場合:
-
macOSをご使用の場合:
改善したあとは、セットアップをやり直してください。
-

