De printer tijdens de configuratie zoeken op IP-adres of hostnaam
Als de printer niet kan worden gevonden in het scherm Printerdetectie (Printer Detection), verschijnt het scherm Printer verbinden met netwerk (Connecting Printer to Network).
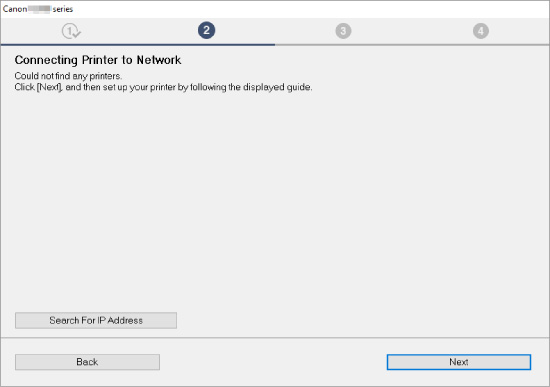
Het Windows-scherm wordt hierboven als voorbeeld gebruikt.
Als u op IP-adres zoeken (Search For IP Address) klikt, kunt u zoeken naar een printer door het IP-adres of de hostnaam van de printer op te geven.
-
Controleer het IP-adres of de hostnaam van de printer.
Als u het IP-adres of de hostnaam voor de printer wilt controleren, geeft u dit weer op het bedieningspaneel van de printer of drukt u de informatie over de netwerkinstellingen van de printer af.
-
Geef ze weer op het LCD-scherm.
-
Druk de netwerkinstellingen af.
 Opmerking
Opmerking- Als u de printer op uw werk gebruikt, vraagt u de netwerkbeheerder om hulp.
-
-
Geef de zoekmethode op.
Selecteer een van de methoden hieronder.
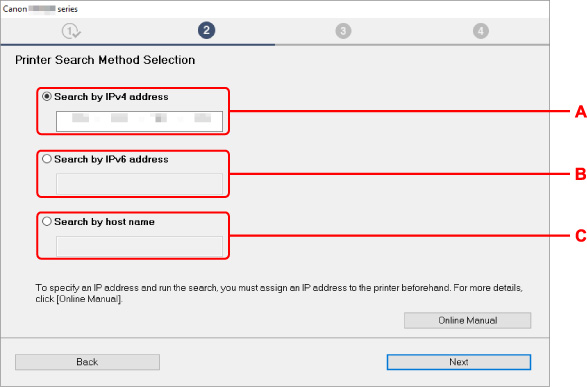
Het Windows-scherm wordt hierboven als voorbeeld gebruikt.
- A: Zoeken op IPv4-adres (Search by IPv4 address)
- Selecteer deze optie als u printers wilt zoeken via het IPv4-adres.
- B: Zoeken op IPv6-adres (Search by IPv6 address)
- Selecteer deze optie als u printers wilt zoeken via het IPv6-adres.
- C: Zoeken op hostnaam (Search by host name)
- Selecteer deze optie als u printers wilt zoeken via de hostnaam. Een hostnaam wordt LLMNR-hostnaam of Bonjour-servicenaam genoemd.
-
Voer het IP-adres of de hostnaam in en klik op Volgende (Next).
Het zoeken naar de printer begint.
Als er een foutmelding wordt weergegeven:
los de fout op volgens de instructies op het scherm.
Als het IP-adres dat u hebt ingevoerd al wordt gebruikt voor een ander apparaat, volgt u onderstaande procedure om het IP-adres van de printer op te geven.
-
Druk op de knop OK op het HOME-scherm.
-
Selecteer Apparaatinstellingen (Device settings) en druk op de knop OK.
-
Selecteer LAN-instellingen (LAN settings) en druk op de knop OK.
-
Selecteer Wi-Fi en druk op de knop OK.
-
Selecteer Geavanceerd (Advanced) en druk op de knop OK.
-
Selecteer TCP/IP-instellingen (TCP/IP settings) en druk op de knop OK.
-
Als u een IPv4-adres opgeeft:
-
Selecteer IPv4 en druk op de knop OK.
-
Controleer het weergegeven bericht, selecteer Ja (Yes) en druk op de knop OK.
-
Selecteer IP-adres (IP address) en druk op de knop OK.
-
Selecteer Handmatige instelling (Manual setup) en druk op de knop OK.
Als u Automatisch instellen (Auto setup) selecteert en op de knop OK drukt, wordt het IP-adres automatisch opgegeven.
-
Druk op de knop

 om een IP-adreswaarde met één kolom per keer in te voeren en druk op de knop OK.
om een IP-adreswaarde met één kolom per keer in te voeren en druk op de knop OK. -
Druk op de knop Starten (Start) wanneer alle cijfers zijn ingevoerd.
-
Druk op de knop

 om een subnetmaskerwaarde met één kolom per keer in te voeren en druk op de knop OK.
om een subnetmaskerwaarde met één kolom per keer in te voeren en druk op de knop OK. -
Druk op de knop Starten (Start) wanneer alle cijfers zijn ingevoerd.
-
Druk op de knop

 om een standaardgatewaywaarde met één kolom per keer in te voeren en druk op de knop OK.
om een standaardgatewaywaarde met één kolom per keer in te voeren en druk op de knop OK. -
Druk op de knop Starten (Start) wanneer alle cijfers zijn ingevoerd.
Het IPv4-adres is opgegeven.
-
-
Als u een IPv6-adres opgeeft:
-
Selecteer IPv6 en druk op de knop OK.
-
Controleer het weergegeven bericht, selecteer Ja (Yes) en druk op de knop OK.
-
Selecteer IPv6 in-/uitschakelen (Enable/disable IPv6) en druk op de knop OK.
-
Selecteer Inschakelen (Enable) en druk op de knop OK.
Het IPv6-adres is opgegeven.
-
 Belangrijk
Belangrijk- Als de firewall op de computer is ingeschakeld, worden printers in een ander subnet mogelijk niet gedetecteerd. Schakel de firewall uit.
-
Als de firewall het zoeken naar printers verstoort:
Het besturingssysteem dat op uw computer is geïnstalleerd en de firewallfunctie van de beveiligingssoftware kunnen de communicatie voor de installatie onbedoeld verstoren. Controleer of er een firewallbericht wordt weergegeven.
-
Als een firewallbericht wordt weergegeven:
Als een firewallwaarschuwing wordt weergegeven dat Canon-software probeert toegang te krijgen tot het netwerk, stelt u de beveiligingssoftware zo in dat toegang wordt toegestaan.
Nadat de software toegang heeft gekregen, gaat u terug naar de installatie en volgt u de instructies op het scherm.
-
Als geen firewallbericht wordt weergegeven:
Schakel de firewall tijdelijk uit, ga terug naar de installatie en volg de instructies op het scherm.
Schakel de firewall weer in nadat de instelling is voltooid.
 Opmerking
Opmerking
- Raadpleeg de instructiehandleiding of neem contact op met de fabrikant voor meer informatie over de firewallinstellingen van het besturingssysteem of de beveiligingssoftware.

