 Gagal Menginstal Pengandar Pencetak (Windows)
Gagal Menginstal Pengandar Pencetak (Windows)

- Jika instalasi tidak dimulai ketika Anda memasukkan Setup CD-ROM:
- Jika Anda tidak dapat melewati layar Koneksi Pencetak:
- Kasus lainnya:
Jika instalasi tidak dimulai ketika Anda memasukkan Setup CD-ROM:
Ikuti instruksi di bawah ini untuk memulai instalasi.
-
Pastikan setelan berikut ini.
-
Pada Windows 10, klik Mulai(Start) > File Explorer, kemudian klik PC ini(This PC) dari daftar pada sebelah kiri.
-
Pada Windows 8.1, pilih ikon Explorer dalam Taskbar pada Desktop, kemudian pilih PC ini(This PC) dari daftar pada sebelah kiri.
-
Pada Windows 7, klik Mulai(Start), kemudian klik Komputer(Computer).
-
-
Klik dua kali ikon
 CD-ROM pada jendela yang muncul.
CD-ROM pada jendela yang muncul.Jika daftar isi CD-ROM muncul, klik dua kali Msetup4.exe.
Jika Anda tidak dapat menginstal pengandar pencetak dengan Setup CD-ROM, instal dari situs web Canon.
 Catatan
Catatan
-
Jika ikon CD-ROM tidak muncul, cobalah langkah berikut ini:
-
Keluarkan CD-ROM dari komputer Anda dan masukkan lagi.
-
Nyalakan ulang komputer Anda.
Jika ikon masih belum muncul, coba diska yang lain dan lihat apakah ikon muncul. Jika ya, maka ada masalah dengan Setup CD-ROM. Hubungi pusat layanan Canon terdekat Anda untuk meminta perbaikan.
-
Jika Anda tidak dapat melewati layar Koneksi Pencetak(Printer Connection):
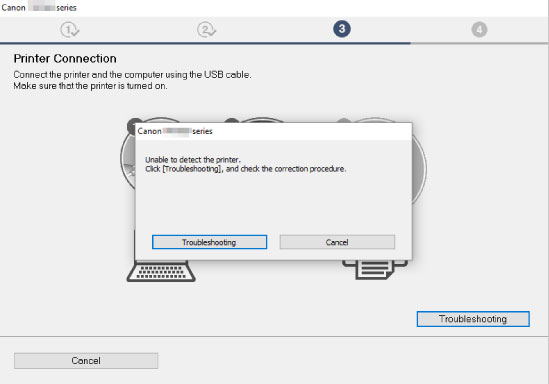
Kasus lainnya:
Jika pengandar pencetak tidak diinstal dengan benar, hapus instalan pengandar pencetak, nyalakan ulang komputer Anda, kemudian instal ulang pengandar pencetak.
Instal ulang pengandar pencetak dengan Setup CD-ROM atau instal dari situs web Canon.
 Catatan
Catatan
-
Jika penginstal dihentikan karena kesalahan Windows, operasi Windows mungkin menjadi tidak stabil, dan Anda mungkin tidak dapat menginstal pengandar. Nyalakan ulang komputer Anda dan kemudian instal ulang pengandar.

