 Tiskárna netiskne
Tiskárna netiskne

-
Kontrola 1 Ujistěte se, že tiskárna je zapnutá.
V opačném případě ověřte, zda je tiskárna pevně připojena k napájení a stisknutím tlačítka ZAPNOUT (ON) ji zapněte.
Kontrolka ZAPNOUT (ON) bliká v průběhu inicializace tiskárny. Počkejte, než kontrolka ZAPNOUT (ON) přestane blikat a zůstane rozsvícená.
 Poznámka
Poznámka-
Při tisku velkého objemu dat, například fotografií nebo jiné grafiky, může zahájení tisku trvat déle. Kontrolka ZAPNOUT (ON) bliká v době, kdy počítač zpracovává data a odesílá je do tiskárny. Počkejte, až se spustí tisk.
-
-
Kontrola 2 Ujistěte se, že výstupní zásobník na papír je zcela vytažený.
Pokud nepoužíváte víceúčelovou přihrádku, vytáhněte výstupní zásobník na papír dopředu do maximální polohy a poté vytáhněte podpěru pro výstup papíru.
Pak vyřešte chybu stisknutím tlačítka OK na tiskárně.
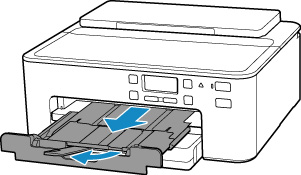
-
Kontrola 3 Ujistěte se, že je tiskárna správně připojena k počítači.
Pokud využíváte kabel USB, ověřte, zda je řádně připojen k tiskárně i k počítači. Po řádném připojení kabelu USB ověřte následující:
-
Pokud používáte převáděcí zařízení, např. rozbočovač USB, rozpojte jej, připojte tiskárnu přímo k počítači a tisk opakujte. Pokud se tisk spustí normálně, spočívá problém v převáděcím zařízení. Obraťte se na prodejce převáděcího zařízení.
-
Mohlo také dojít k potížím s kabelem USB. Vyměňte kabel USB a tisk zopakujte.
Používáte-li tiskárnu v síti LAN, zkontrolujte, zda je tiskárna správně nastavena k použití v síti.
 Poznámka
Poznámka-
Nástroj IJ Network Device Setup Utility umožňuje diagnostikovat a opravit stav sítě.
Ke stažení a instalaci nástroje IJ Network Device Setup Utility můžete použít následující odkazy.
Postup spuštění nástroje IJ Network Device Setup Utility naleznete níže.
-
V systému Windows:
-
V systému macOS:
-
-
-
Kontrola 4 Ujistěte se, že nastavení papíru se shoduje s nastavenými informacemi pro zadní přihrádku nebo kazetu.
Pokud se nastavení papíru liší od informací o papíru v zadní přihrádce nebo kazetě, zobrazí se na displeji LCD chybová zpráva. Potíže odstraňte podle pokynů na displeji LCD.
 Poznámka
Poznámka-
Podle potřeby můžete určit, kdy se zobrazí zpráva bránící nevhodnému tisku.
-
Postup změny nastavení zobrazování zprávy při tisku pomocí ovládacího panelu tiskárny:
-
Postup změny nastavení zobrazování zprávy při tisku pomocí ovladače tiskárny:
- Změna provozního režimu tiskárny (systém Windows)
- Změna provozního režimu tiskárny (macOS)
-
-
-
Kontrola 5 Při tisku z počítače odstraňte úlohy, které zůstaly v tiskové frontě.
-
V systému Windows:
-
V systému macOS:
-
-
Kontrola 6 Je při tisku zvolen ovladač tiskárny pro danou tiskárnu?
Tiskárna nebude pracovat správně, používáte-li ovladač tiskárny pro jinou tiskárnu.
-
V systému Windows:
Zkontrolujte, zda je v dialogovém okně Tisk vybrán název „Canon XXX series“ (kde „XXX“ je název tiskárny).
 Poznámka
Poznámka-
Je-li ve vašem počítači zaregistrováno více tiskáren, vyberte možnost Nastavit jako výchozí tiskárnu (Set as Default Printer) pro tiskárnu, kterou chcete nastavit jako výchozí.
-
-
V systému macOS:
Zkontrolujte, zda je v nabídce Tiskárna (Printer) dialogového okna Tisk vybrán název tiskárny.
 Poznámka
Poznámka-
Je-li ve vašem počítači zaregistrováno více tiskáren, vyberte z možností Předvolby systému (System Preferences) > Tiskárny a skenery (Printers & Scanners) možnost Nastavit jako výchozí tiskárnu (Set as Default Printer) pro tiskárnu, kterou chcete nastavit jako výchozí.
-
-
-
Kontrola 7 Chystáte se tisknout velký soubor dat? (Windows)
Pokud se chystáte tisknout velký soubor, trvá dlouhou dobu, než se zahájí tisk.
Pokud tiskárna nezahájí tisk po určité době, v dialogovém okně Možnosti tisku (Print Options) vyberte Zapnuto (On) kvůli Prevence ztráty tiskových dat (Prevention of Print Data Loss).
Podrobné informace naleznete v tématu Popis karty Vzhled stránky.
 Důležité
Důležité-
Výběrem možnosti Zapnuto (On) v nastavení Prevence ztráty tiskových dat (Prevention of Print Data Loss) může dojít ke zhoršení kvality tisku.
-
Po dokončení tisku vyberte v nastavení Prevence ztráty tiskových dat (Prevention of Print Data Loss) možnost Vypnuto (Off).
-
-
Kontrola 8 Pokud tisknete z počítače, restartujte počítač.
Restartujte počítač a pokus o tisk opakujte.

