Друк із комп’ютера або смартфона за допомогою Google Cloud Print
Після надсилання даних для друку через службу Google Cloud Print принтер автоматично отримає їх і надрукує.
Виконуючи друк зі смартфона, планшета, комп’ютера чи іншого зовнішнього пристрою за допомогою служби Google Cloud Print, потрібно заздалегідь завантажити папір у принтер.
Виконувати друк за допомогою служби Google Cloud Print можна двома наведеними нижче способами.
-
Друк через Інтернет
Необхідно підключити принтер до Інтернету.
-
Друк без підключення до Інтернету
Потрібно підключити принтер до локальної мережі або ввімкнути режим безпроводового безпосереднього підключення принтера. Необхідно ввімкнути службу Bonjour на принтері.
 Примітка
Примітка
-
Залежно від параметрів зв’язку друк отриманих даних може зайняти певний час для. Крім того, принтер може не отримати дані для друку.
-
Під час друку за допомогою Google Cloud Print друк може бути скасовано — це залежить від стану принтера (наприклад, якщо принтер використовується або сталася помилка). Щоб відновити друк, перевірте стан принтера і ще раз виконайте друк за допомогою Google Cloud Print.
-
Про параметри друку:
-
Залежно від вибраного типу носія або формату паперу друк може виконуватися лише на одній стороні, навіть якщо вибрано двосторонній друк.
-
Залежно від вибраного типу носія або формату паперу можуть друкуватися поля, навіть якщо вибрано друк без полів.
-
Залежно від якості даних для друку готовий надрукований матеріал може відрізнятися від зображення, вибраного для друку.
-
Залежно від параметрів пристрою, через який надсилаються дані для друку, під час їх надсилання через службу Google Cloud Print, можливо, не вдасться вибрати параметри друку.
-
Надсилання даних для друку через Інтернет
У цьому розділі описано операцію надсилання даних для друку з браузера Google Chrome на комп’ютері. Операція може бути різною залежно від пристрою, програм і служб.
 Важливо
Важливо
-
Щоб надіслати дані для друку через Інтернет, потрібно підключити принтер до Інтернету. За підключення до Інтернету стягується плата.
-
Перевірте, чи ввімкнуто принтер.
 Примітка
Примітка-
Якщо активовано функцію автоматичного ввімкнення принтера, принтер увімкнеться автоматично після отримання даних для друку.
-
-
Запустіть браузер Google Chrome на комп’ютері.
-
Виберіть пункт Увійти в Chrome (Sign in to Chrome), натиснувши на своє ім’я або на піктограму
 у верхньому правому куті екрана.
у верхньому правому куті екрана. -
Увійдіть до свого облікового запису Google.
-
Виберіть пункт Друк... (Print...) у меню
 (Налаштування та керування Google Chrome (Customize and control Google Chrome)).
(Налаштування та керування Google Chrome (Customize and control Google Chrome)).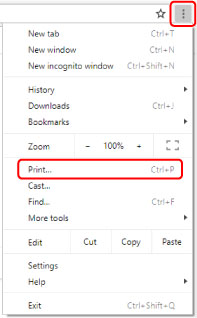
-
Виберіть Змінити... (Change...) поряд із пунктом Місце призначення (Destination).
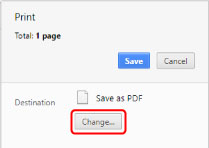
-
Виберіть назву потрібної моделі зі списку принтерів, зареєстрованих у службі Google Cloud Print.
-
Виберіть пункт Друк (Print).
Після завершення підготовки до друку через службу Google Cloud Print принтер автоматично отримає дані для друку та надрукує їх.
Якщо потрібно здійснити миттєвий друк за допомогою Google Cloud Print
Якщо принтер не може отримати дані для друку, або запустити друк потрібно одразу, можна перевірити наявність завдання друку в службі Google Cloud Print, а потім запустити друк вручну.
Виконайте вказані нижче кроки.
-
Натисніть кнопку OK.
-
За допомогою кнопки

 виберіть пункт Запит веб-служби (Web service inquiry).
виберіть пункт Запит веб-служби (Web service inquiry). Примітка
Примітка-
Якщо Запит веб-служби (Web service inquiry) не відображається, можливо, принтер не зареєстровано в службі Google Cloud Print.
Переконайтеся, що принтер зареєстровано в службі Google Cloud Print.
-
-
За допомогою кнопок

 виберіть пункт Друк з Google Cloud Print (Print from Google Cloud Print).
виберіть пункт Друк з Google Cloud Print (Print from Google Cloud Print). -
Коли відобразиться екран підтвердження перевірки наявності даних принтера, натисніть кнопку Так (Yes).
За наявності даних для друку принтер отримає їх і надрукує.
Надсилання даних для друку без підключення до Інтернету
У цьому розділі описано операцію надсилання даних для друку з браузера Google Chrome на комп’ютері. Операція може бути різною залежно від пристрою, програм і служб.
 Важливо
Важливо
-
Потрібно підключити принтер до локальної мережі або ввімкнути режим безпроводового безпосереднього підключення принтера.
-
Перевірте, чи ввімкнуто принтер.
 Примітка
Примітка-
Якщо активовано функцію автоматичного ввімкнення принтера, принтер увімкнеться автоматично після отримання даних для друку.
-
-
Запустіть браузер Google Chrome на комп’ютері.
-
Виберіть пункт Увійти в Chrome (Sign in to Chrome), натиснувши на своє ім’я або на піктограму
 у верхньому правому куті екрана.
у верхньому правому куті екрана. -
Увійдіть до свого облікового запису Google.
-
Виберіть пункт Друк... (Print...) у меню
 (Налаштування та керування Google Chrome (Customize and control Google Chrome)).
(Налаштування та керування Google Chrome (Customize and control Google Chrome)).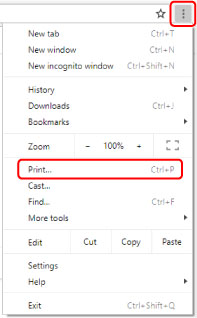
-
Виберіть Змінити... (Change...) поряд із пунктом Місце призначення (Destination).
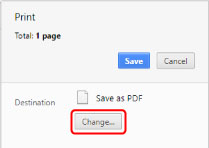
-
Виберіть назву моделі у списку локальних місць призначення.
-
Виберіть пункт Друк (Print).
Після завершення підготовки до друку через службу Google Cloud Print принтер автоматично отримає дані для друку та надрукує їх.

