การพิมพ์ภาพถ่ายจากคอมพิวเตอร์
ส่วนนี้อธิบายวิธีการพิมพ์ภาพถ่ายด้วย Easy-PhotoPrint Editor
-
เปิดฝาครอบเทรย์ด้านหลัง (A) ดึงขึ้นตรงๆ และพับฐานรองกระดาษ (B) กลับ
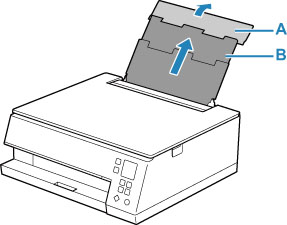
-
เปิดฝาครอบช่องป้อนกระดาษ (C)
-
เลื่อนแถบกำหนดแนวกระดาษ (D) ด้านขวาเพื่อเปิดแถบกำหนดแนวกระดาษทั้งสอง
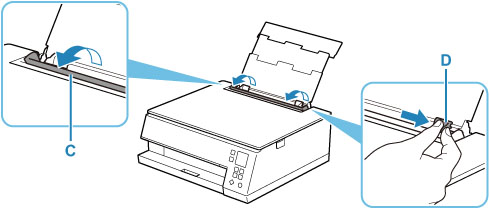
-
ป้อนกระดาษภาพถ่ายในแนวตั้งโดยให้ด้านที่ต้องการพิมพ์หงายขึ้น
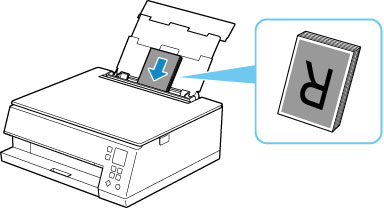
-
เลื่อนแถบกำหนดแนวกระดาษ (D) ด้านขวาเพื่อจัดให้พอดีกับขอบทั้งสองด้านของปึกกระดาษ
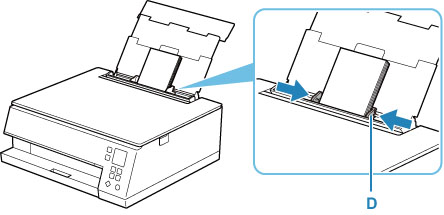
-
ค่อยๆ ปิดฝาครอบช่องป้อนกระดาษ (C)
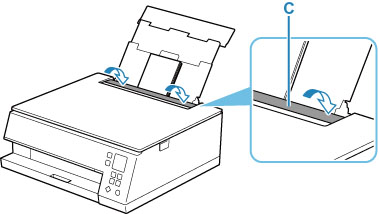
หลังจากปิดฝาครอบช่องป้อนกระดาษ หน้าจอยืนยันการตั้งค่ากระดาษสำหรับเทรย์ด้านหลังจะปรากฏขึ้นใน LCD
-
หากขนาดหน้าและชนิดสื่อสิ่งพิมพ์ใน LCD ตรงกับขนาดและชนิดกระดาษที่ป้อนในเทรย์ด้านหลัง ให้เลือก OK
หากไม่เป็นเช่นนี้ ให้เลือก เปลี่ยน(Change) เพื่อเปลี่ยนแปลงการตั้งค่าตามขนาดและประเภทของกระดาษที่ป้อน
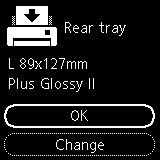
-
เริ่ม Easy-PhotoPrint Editor
สำหรับ Windows:
ขั้นตอนด้านล่างนี้สำหรับคอมพิวเตอร์ที่ใช้ระบบปฏิบัติการ Windows 10
จากเมนู เริ่ม(Start) เลือก (โปรแกรมทั้งหมด(All apps) >) Canon Utilities > Easy-PhotoPrint Editor
สำหรับ macOS:
จากเมนู ไป(Go) ใน Finder เลือก แอพพลิเคชั่น(Application) และดับเบิลคลิกโฟลเดอร์ Canon Utilities, โฟลเดอร์ Easy-PhotoPrint Editor จากนั้นคลิกไอคอน Easy-PhotoPrint Editor
-
คลิกไอคอน รูปถ่าย(Photos) (E)
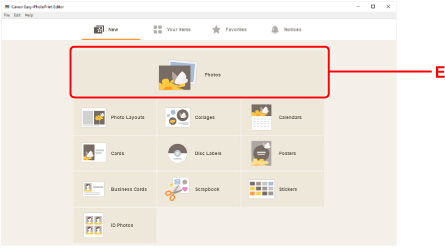
-
คลิก เรียกดู(Browse) (F) ใน คอมพิวเตอร์:(Computer:) และเลือกโฟลเดอร์ที่มีรูปถ่ายที่คุณต้องการพิมพ์
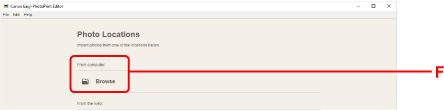
-
คลิกภาพถ่าย (G) ที่คุณต้องการพิมพ์และเลือก เปิด(Open) (H)
สำหรับ Windows:
ต้องการเลือกภาพถ่ายสองภาพขึ้นไปพร้อมกัน คลิกภาพถ่ายในขณะที่กดปุ่ม Ctrl
สำหรับ macOS:
เมื่อต้องการเลือกภาพถ่ายสองภาพขึ้นไปพร้อมกัน ให้คลิกภาพถ่ายในขณะที่กดปุ่มคำสั่ง
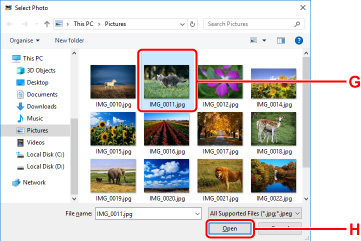
-
ระบุจำนวนชุดของสำเนาและตัวเลือกอื่นๆ ภายใต้ การตั้งค่าการพิมพ์(Print Settings) (I)
สำหรับ Windows:
ระบุจำนวนชุดของสำเนา ชื่อรุ่นของคุณ ขนาดกระดาษและตัวเลือกอื่นๆ
สำหรับ macOS:
ระบุจำนวนชุดของสำเนา ขนาดกระดาษและตัวเลือกอื่นๆ
 หมายเหตุ
หมายเหตุ-
การเลือก จำนวนเดียวกันสำหรับรูปถ่ายแต่ละรูป(Same No. of each photo) ช่วยให้คุณสามารถระบุจำนวนชุดของสำเนาสำหรับภาพถ่ายทั้งหมดด้วยการตั้งค่าเพียงครั้งเดียว
-
การเลือก จำนวนเดียวกันสำหรับรูปถ่ายแต่ละรูป(Same No. of each photo) จะปิดใช้งานการตั้งค่าจำนวนชุดของสำเนาที่ระบุไว้สำหรับภาพถ่ายแต่ละภาพ เมื่อยกเลิกการทำเครื่องหมาย การตั้งค่าก่อนหน้านี้สำหรับสำเนาแต่ละชุดจะถูกเปิดใช้งานอีกครั้ง
 สำหรับระบุจำนวนชุดของสำเนาจะถูกเปิดใช้งานอีกครั้งด้วย
สำหรับระบุจำนวนชุดของสำเนาจะถูกเปิดใช้งานอีกครั้งด้วย
-
-
เริ่มทำการพิมพ์
สำหรับ Windows:
คลิก พิมพ์(Print) (J)
สำหรับ macOS:
คลิก ถัดไป(Next) เมื่อไดอะล็อกการพิมพ์ปรากฏขึ้น ให้ระบุชื่อรุ่นของคุณ กระดาษและตัวเลือกอื่นๆ แล้วคลิก พิมพ์(Print)
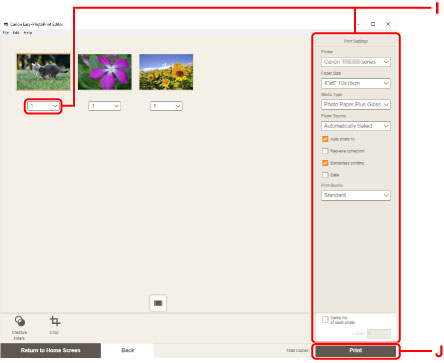
 หมายเหตุ
หมายเหตุ
-
Easy-PhotoPrint Editor ให้คุณสามารถสร้างและพิมพ์ต้นฉบับภาพตัดปะ บัตร หรือปฏิทินโดยใช้ภาพถ่ายที่คุณชื่นชอบ

