無線ダイレクトで印刷/スキャンする
本製品は、各種機器(スマートフォンやタブレットなど)と以下の2とおりの接続ができます。
-
Wi-Fi接続(通常のセットアップでWi-Fiルーターを介して各種機器と接続する)
-
無線で直接接続(無線ダイレクトで各種機器と接続する)
ここでは、無線で直接接続して印刷、スキャンする無線ダイレクトについて説明しています。
無線ダイレクトを使用するには以下の手順で操作してください。
-
プリンターの準備をする
-
各種機器の準備をする
-
無線ダイレクトで印刷/スキャンする
 重要
重要
-
各種機器を5台まで、同時にプリンターに接続することができます。
-
無線ダイレクトで使用する前に、制限事項を確認してください。
プリンターの設定を無線ダイレクトに変更する
-
ホーム画面で
 (セットアップ)を選ぶ
(セットアップ)を選ぶ -
 [本体設定]を選ぶ
[本体設定]を選ぶ -
[LAN設定]を選ぶ
-
[無線ダイレクト]を選ぶ
[無線ダイレクトの設定表示]画面が表示されます。
-
[設定]を選ぶ
-
[無線ダイレクトの有効/無効]を選ぶ
-
[する]を選ぶ
無線ダイレクトが有効となり、プリンターと各種機器を、直接無線で接続することができます。
 参考
参考-
パスワード情報を表示する場合は、[パスワード表示]を、非表示にする場合は[パスワード非表示]を選びます。
-
[無線ダイレクトの設定表示]画面には、プリンターを無線ダイレクトで使用するときの各設定値が表示されます。
各種機器からプリンターを検出するときに、表示されている識別名(SSID/デバイス名)で検出します。
-
表示されるパスワードは、各種機器から接続するときに必要となります。ご使用の機器によっては、パスワードが不要な場合もあります。
-
Wi-Fi Direct対応の各種機器をプリンターに接続する場合は、表示される機種の名称をご使用の機器で選んでください。
-
識別名(SSID)とパスワードは自動的に設定されます。識別名(SSID)とパスワードを更新する場合は、以下を参照してください。
-
各種機器をプリンターに接続する
-
各種機器のWi-Fi機能を有効にする
各種機器の「設定」メニューなどにある、「Wi-Fi」を有効にします。
Wi-Fi機能を有効にする手順については、ご使用の機器の取扱説明書を参照してください。
-
各種機器に表示されるリストから、「DIRECT-XXXX-TS6230series」(Xは英数字)を選ぶ
 参考
参考-
「DIRECT-XXXX-TS6230series」が表示されない場合は、プリンターが無線ダイレクトに設定されてない可能性があります。
「プリンターの設定を無線ダイレクトに変更する」を参照して、プリンターを無線ダイレクトに設定してください。
-
-
パスワードを入力する
各種機器とプリンターが接続されます。
 参考
参考-
プリンターに設定されているパスワードを確認してください。
以下の方法で確認することができます。
-
プリンターのタッチスクリーンに表示する。
-
ネットワーク設定情報を印刷する。
-
-
ご使用の各種機器によっては、プリンターにWi-Fi接続するときにパスワードの入力を求められますので、プリンターに設定されているパスワードを入力してください。
-
ご使用の各種機器がWi-Fi Direct対応の各種機器で、Wi-Fi Directでの使用が優先されている場合、プリンターのタッチスクリーンにWi-Fi Direct対応の各種機器の接続を許可するかどうかの確認画面が表示されます。
表示されている機器名がご使用の各種機器名と同じであることを確認して、[はい]を選んでください。
-
印刷/スキャンする
ご使用の各種機器とプリンターを接続したあと、各種機器のアプリから印刷またはスキャンを行います。
 参考
参考
-
各種機器からの印刷/スキャン方法については、お使いの機器やアプリケーションソフトに付属の取扱説明書を参照してください。
-
Canon PRINT Inkjet/SELPHYをインストールして、ご使用のスマートフォン/タブレットから印刷/スキャンすることができます。Canon PRINT Inkjet/SELPHYはApp StoreやGoogle Playからダウンロードできます。
無線ダイレクトの設定を変更する
以下の手順で、無線ダイレクトの設定を変更することができます。
-
ホーム画面で
 (セットアップ)を選ぶ
(セットアップ)を選ぶ -
 [本体設定]を選ぶ
[本体設定]を選ぶ -
[LAN設定]を選ぶ
[LAN設定]画面が表示されます。
 参考
参考-
[LAN設定]画面で[詳細情報印刷]を選ぶと、ネットワーク設定情報を印刷できます。
-
-
[無線ダイレクト]を選ぶ
[無線ダイレクトの設定表示]画面が表示され、現在の無線ダイレクトの設定が確認できます。
-
[設定]を選ぶ
-
項目を選ぶ
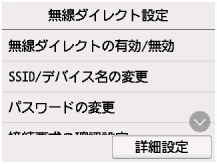
-
SSID/デバイス名の変更
無線ダイレクトで使用するときの識別名(SSID)を変更します。
識別名(SSID)はWi-Fi Direct対応の各種機器に表示されるプリンターの名称となります。
識別名(SSID)を変更する場合は、以下の手順で行います。
-
入力欄を選ぶ
-
識別名(SSID)を入力(32文字まで)し、[OK]を選ぶ
-
[OK]を選ぶ
識別名(SSID)の設定が終了します。
[自動更新]を選ぶと、確認画面が表示されます。識別名(SSID)とパスワードを更新したい場合は、[はい]を選びます。更新された識別名(SSID)/パスワードは[無線ダイレクトの設定表示]画面で確認できます。
-
-
パスワードの変更
無線ダイレクトのパスワードを変更します。
-
[手動で変更]を選ぶと、入力画面が表示されます。
パスワードを変更する場合は、以下の手順で行います。
-
入力欄を選ぶ
-
パスワードを入力(10文字まで)し、[OK]を選ぶ
-
[OK]を選ぶ
パスワードの設定が終了します。
-
-
[自動更新]を選ぶと、確認画面が表示されます。識別名(SSID)とパスワードを更新したい場合は、[はい]を選びます。更新された識別名(SSID)/パスワードは[無線ダイレクトの設定表示]画面で確認できます。
-
-
接続要求の確認設定
Wi-Fi Direct対応機器がプリンターに接続するときの、確認画面の設定を変更します。
Wi-Fi Direct対応機器がプリンターに接続しようとしたときに、接続を通知する画面を表示させたい場合は[する]を選びます。
 重要
重要-
不正なアクセスを防ぐために、確認画面を表示させる設定のままにしておくことをお勧めします。
-
-
-
ホームボタンを押す
ホーム画面が表示されます。
 参考
参考
-
プリンターの無線ダイレクトの設定を変更した場合は、各種機器でも接続先の設定を変更してください。

