Bruker Betjeningspanel
Betjeningspanelet består av berøringsskjermen (A) og knappene (B).
Trykk lett på skjermbildet HJEM på berøringsskjermen med fingertuppen for å velge menyer for kopiering, skanning og andre funksjoner.
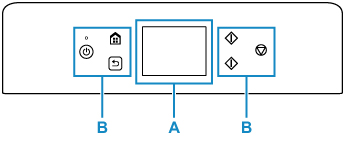
- A: Berøringsskjerm
- B: Knapper på betjeningspanelet
Grunnleggende bruk av berøringsskjermen
Trykk lett på berøringsskjermen med fingertuppen, eller beveg fingeren for å få tilgang til ulike funksjoner og innstillinger.
 Viktig!
Viktig!
-
Når du betjener berøringsskjermen, må du passe på å unngå følgende. I motsatt fall er det ikke sikkert at skriveren vil virke som den skal, eller det kan oppstå skader på skriveren.
-
Kraftig trykk på berøringsskjermen.
-
Trykke på berøringsskjermen med noe annet enn fingeren (spesielt med spisse ting, som for eksempel kulepenner, blyanter eller stifter).
-
Trykke på berøringsskjermen med våte eller skitne hender.
-
Plassere noen som helst form for gjenstander på berøringsskjermen.
-
-
Ikke fest et beskyttelsesark på berøringsskjermen. Berøringsskjermen kan bli skadet når det fjernes.
Trykk på
Berør lett med fingertuppen og ta den straks bort.
Bruk for å velge en ting eller et bilde på skjermen.
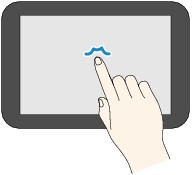
Berør
Berør lett med fingertuppen.
Fortsett å berøre forover- (eller bakover-) merket hvis du vil ha sammenhengende bevegelse gjennom menyer eller bilder.

Dra fort
Dra fingeren raskt på skjerm opp, til venstre eller ned til høyre.
Bruk for å skifte mellom menyer eller bla forover eller bakover gjennom bilder.
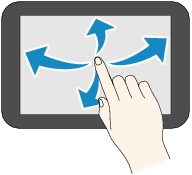
Dra
Berør skjermen lett mens du beveger fingeren oppover, til venstre eller ned til høyre.
Bruk for å vise lister med elementer eller til å flytte glidebrytere.
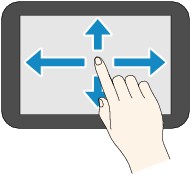
Operasjoner i HJEM-skjermbildet
Viser meny- eller innstillingsskjermbildet fra HJEM-skjermbildet.
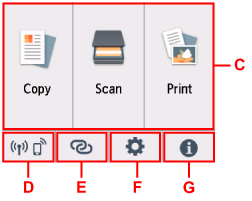
- C: Grunnleggende meny
-
Velg om du vil kopiere eller skanne ved hjelp av betjeningspanelet. Når du har valgt en grunnleggende meny, vises de spesifikke menyene.
- D: Nettverk
-
Viser gjeldende nettverksstatus. Velg for å vise grunnleggende nettverksinformasjon eller endre nettverksinnstillingene.
Ikonet varierer avhengig av nettverksstatusen eller hvilket nettverk som brukes.
 Wi-Fi er aktivert og skriveren er koblet til den trådløse ruteren.
Wi-Fi er aktivert og skriveren er koblet til den trådløse ruteren. Merk
Merk-
Ikonet endres avhengig av signalstatusen.
 (Signalstyrke: 81 % eller mer): Du kan bruke skriveren over Wi-Fi uten problemer.
(Signalstyrke: 81 % eller mer): Du kan bruke skriveren over Wi-Fi uten problemer. (Signalstyrke: 51 % eller mer): Avhengig av nettverksstatusen kan det oppstå problemer med at skriveren for eksempel ikke kan skrive ut. Vi anbefaler at du plasserer skriveren nær den trådløse ruteren.
(Signalstyrke: 51 % eller mer): Avhengig av nettverksstatusen kan det oppstå problemer med at skriveren for eksempel ikke kan skrive ut. Vi anbefaler at du plasserer skriveren nær den trådløse ruteren. (Signalstyrke: 50 % eller mindre): Det kan oppstå problemer med at skriveren for eksempel ikke kan skrive ut. Plasser skriveren nær den trådløse ruteren.
(Signalstyrke: 50 % eller mindre): Det kan oppstå problemer med at skriveren for eksempel ikke kan skrive ut. Plasser skriveren nær den trådløse ruteren.
 Wi-Fi er aktivert, men skriveren er ikke koblet til den trådløse ruteren.
Wi-Fi er aktivert, men skriveren er ikke koblet til den trådløse ruteren. Direkte trådløs tilkobling er aktivert.
Direkte trådløs tilkobling er aktivert. Wi-Fi er deaktivert.
Wi-Fi er deaktivert. -
- E: Trådløs tilkobling
-
Velg for å koble skriveren til en smarttelefon / et nettbrett via Wi-Fi gjennom Enkel trådløs tilkobling eller Bluetooth.
Trykk på denne knappen for å vise bekreftelsesskjermbildet for å opprette tilkobling. Trykk og hold denne knappen for å bytte til ventemodus for Enkel trådløs tilkobling eller Bluetooth-tilkobling.
- F: Konfigurasjon
-
Viser skriverens innstillings- eller vedlikeholdsmenyer.
Ved oppdateringsvarsel eller informasjon fra PIXMA/MAXIFY Cloud Link, vil denne knappen vise NEW.
- G: Tips
-
I tillegg til hurtigguider om prosedyrer som f.eks. feilsøking og ilegging av papir, vises systeminformasjon og informasjon om f.eks. anslått blekknivå.

