Søke skriver per IP-adresse eller vertsnavn under konfigurasjonen
Hvis skriveren ikke blir funnet i skjermbildet Velg skriver (Select Printer), søker du etter skriveren basert på en IP-adresse eller et vertsnavn. Klikk på Angi IP-adressen og kjør søket (Specify the IP address and run the search) på det viste skjermbildet ved å klikke på Finner ikke skriver (Printer Not Found) og klikke på Neste (Next). Skjermbildet for valg av søkekriterier vises.
-
Kontroller skriverens IP-adresse eller vertsnavn.
Hvis du vil kontrollere skriverens IP-adresse eller vertsnavn, skriver du ut informasjonen om nettverksinnstillingen eller bruker betjeningspanelet til å vise den.
-
Vis det på berøringsskjermen.
-
Skriv ut nettverksinnstillingene.
 Merk
Merk- Hvis du bruker skriveren på et kontor, kan du spørre nettverksadministratoren.
-
-
Spesifiser søkemetoden.
Velg en av metodene under.
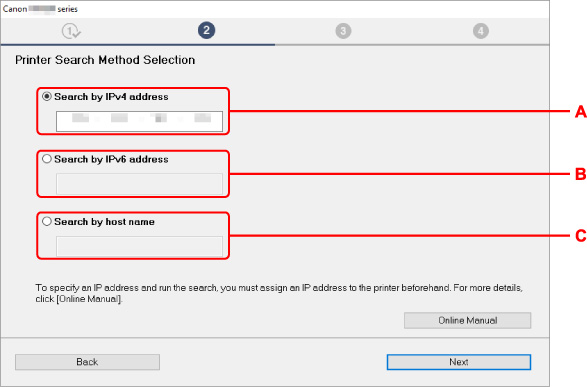
Windows-skjermbildet er brukt som eksempel ovenfor.
- A: Søk etter IPv4-adresse (Search by IPv4 address)
- Velg om du vil søke etter skrivere basert på IPv4-adresse.
- B: Søk etter IPv6-adresse (Search by IPv6 address)
- Velg om du vil søke etter skrivere basert på IPv6-adresse.
- C: Søk etter vertsnavn (Search by host name)
- Velg om du vil søke etter skrivere basert på vertsnavn. Et vertsnavn kalles et LLMNR-vertsnavn eller et Bonjour-tjenestenavn.
-
Angi IP-adressen eller vertsnavnet, og klikk på Neste (Next).
Skriversøket starter.
Hvis det vises en feilmelding på skjermen:
Følg anvisningene for å løse problemet.
Hvis IP-adressen du anga, brukes for en annen enhet, følger du prosedyren nedenfor for å spesifisere skriverens IP-adresse.
-
Velg
 (Nettverksstatus (Network status))-ikonet.
(Nettverksstatus (Network status))-ikonet. -
Velg Wi-Fi.
-
Velg Innstillinger (Settings).
-
Velg Avansert (Advanced).
-
Velg TCP/IP-innstillinger (TCP/IP settings).
-
Hvis du spesifiserer IPv4-adressen:
-
Velg IPv4.
-
Velg Ja (Yes) i skjermbildet som vises.
-
Velg IP-adresse (IP address).
-
Velg Manuelt oppsett (Manual setup).
Hvis du velger Automatisk oppsett (Auto setup), angis IP-adressen automatisk.
-
Angi IP-adressen.
-
Velg OK.
-
Angi nettverksmaske.
-
Velg OK.
-
Angi standard gateway.
-
Velg OK.
IPv4-adressen er angitt.
-
-
Hvis du spesifiserer IPv6-adressen:
-
Velg IPv6.
-
Velg Ja (Yes) i skjermbildet som vises.
-
Velg Aktiver/deaktiver IPv6 (Enable/disable IPv6).
-
Velg Aktiver (Enable).
IPv6-adressen er angitt.
-
 Viktig!
Viktig!- Hvis en brannmur er aktivert på datamaskinen, kan det hende at skrivere på en annen nettverksmaske ikke registreres. Deaktiver brannmuren.
-
Hvis brannmuren forstyrrer skriverens søk:
-
Hvis melding vises:
Hvis det vises en advarsel om at Canon-programvaren prøver å få tilgang til nettverket, stiller du inn sikkerhetsprogramvaren slik at den tillater tilgang.
Etter at du har gitt programvaren tilgang, angir du IP-adressen eller vertsnavnet, og gjør et nytt søk etter skrivere.
Hvis skriveren blir funnet, følger du instruksjonene på skjermen for å fortsette konfigureringen av nettverkskommunikasjonen.
-
Hvis ingen melding vises:
Avbryt søk etter skrivere, og still inn sikkerhetsprogramvaren slik at den gir Canon-programmene nedenfor tilgang til nettverket.
-
For Windows:
Følgende nedlastede filer eller filene på installerings-CD-ROM-en
- Setup.exe eller Setup64.exe i win > Driver > DrvSetup-mappen
- MSetup64.exe
- win > MSetup64.exe
- win > MSetup.exe
-
For macOS:
Setup.app lastet ned
Etter at du har angitt sikkerhetsprogrammet, angir du IP-adressen eller vertsnavnet, og gjør et nytt søk etter skrivere.
-
 Merk
Merk
- Se i brukerveiledningen eller kontakt produsenten hvis du vil vite mer om brannmurinnstillinger for operativsystemet eller sikkerhetsprogramvaren.

