Verwenden des Bedienfelds
Das Bedienfeld besteht aus dem Touchscreen (A) und Tasten (B).
Berühren Sie den Bildschirm HOME auf dem Touchscreen leicht mit Ihrer Fingerspitze, um das Kopier- oder Scanmenü sowie weitere Funktionen auszuwählen.

- A: Touchscreen
- B: Tasten am Bedienfeld
Grundfunktionen des Touchscreens
Berühren Sie den Touchscreen leicht mit Ihrer Fingerspitze oder bewegen Sie den Finger über den Bildschirm, um auf die verschiedenen Funktionen und Einstellungen zuzugreifen.
 Wichtig
Wichtig
-
Bei der Bedienung des Touchscreens sollten Sie Folgendes vermeiden, da sonst Fehlfunktionen am Drucker oder Beschädigungen des Druckers auftreten können.
-
Starkes Drücken auf den Touchscreen
-
Drücken mit Gegenständen auf den Touchscreen (vor allem mit spitzen Gegenständen wie Kugelschreiber, Bleistifte oder Nägel)
-
Berühren des Touchscreens mit feuchten oder schmutzigen Händen
-
Ablegen von Gegenständen auf dem Touchscreen
-
-
Bringen Sie keine Schutzabdeckung am Touchscreen an. Durch das Entfernen kann der Touchscreen beschädigt werden.
Tippen
Berühren Sie den Bildschirm leicht und kurz mit Ihrer Fingerspitze.
Auf diese Weise können Sie Element oder Foto auf dem Bildschirm auswählen.

Berühren
Berühren Sie den Bildschirm leicht mit Ihrer Fingerspitze.
Zum stetigen Vorwärts- oder Rückwärtsblättern in Menüs oder Fotos halten Sie den Vorwärts- oder Rückwärts-Pfeil gedrückt.
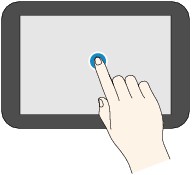
Wischen
Wischen Sie mit Ihrem Finger nach oben, unten, rechts oder links über den Bildschirm.
Auf diese Weise können Sie zwischen Menüs wechseln oder vorwärts oder rückwärts durch Fotos blättern.
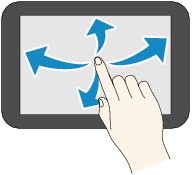
Ziehen
Berühren Sie den Bildschirm leicht mit dem Finger, und bewegen Sie den Finger dann nach oben, unten, rechts oder links.
Auf diese Weise können Sie durch Elementlisten blättern oder Schieberegler bewegen.
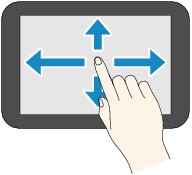
Aktionen im Bildschirm HOME
Zeigen Sie den Menübildschirm oder den Einstellungsbildschirm vom Bildschirm HOME aus an.
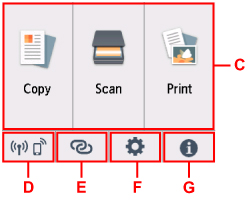
- C: Standardmenü
-
Auswählen, um mithilfe des Bedienfelds zu kopieren oder scannen. Nachdem Sie ein Standardmenü ausgewählt haben, werden die einzelnen Menüs angezeigt.
- D: Netzwerk
-
Zeigt den aktuellen Netzwerkstatus an. Auswählen, um die allgemeinen Netzwerkinformationen anzuzeigen oder die Netzwerkeinstellungen zu ändern.
Das Symbol hängt von dem verwendeten Netzwerk oder dem Netzwerkstatus ab.
 Wi-Fi ist aktiviert und der Drucker ist mit dem Wireless Router verbunden.
Wi-Fi ist aktiviert und der Drucker ist mit dem Wireless Router verbunden. Hinweis
Hinweis-
Je nach Signalzustand ändert sich das Symbol.
 (Signalstärke: 81 % oder mehr): Sie können den Drucker problemlos über Wi-Fi verwenden.
(Signalstärke: 81 % oder mehr): Sie können den Drucker problemlos über Wi-Fi verwenden. (Signalstärke: 51 % oder mehr): Das Problem, z. B. dass der Drucker nicht druckt, kann entsprechend dem Netzwerkstatus auftreten. Wir empfehlen, den Drucker in der Nähe des Wireless Router zu platzieren.
(Signalstärke: 51 % oder mehr): Das Problem, z. B. dass der Drucker nicht druckt, kann entsprechend dem Netzwerkstatus auftreten. Wir empfehlen, den Drucker in der Nähe des Wireless Router zu platzieren. (Signalstärke: 50% oder weniger): Das Problem, z.B. dass der Drucker nicht druckt, tritt möglicherweise auf. Platzieren Sie den Drucker in der Nähe des Wireless Router.
(Signalstärke: 50% oder weniger): Das Problem, z.B. dass der Drucker nicht druckt, tritt möglicherweise auf. Platzieren Sie den Drucker in der Nähe des Wireless Router.
 Wi-Fi ist aktiviert, aber der Drucker ist nicht mit dem Wireless Router verbunden.
Wi-Fi ist aktiviert, aber der Drucker ist nicht mit dem Wireless Router verbunden. Drahtlos Direkt ist aktiviert.
Drahtlos Direkt ist aktiviert. Wi-Fi ist deaktiviert.
Wi-Fi ist deaktiviert. -
- E: Drahtlosverbindung
-
Wählen Sie dies aus, um den Drucker über Wi-Fi mit einer einfachen Drahtlos-Verbindung oder via Bluetooth mit einem Smartphone/Tablet zu verbinden.
Tippen Sie auf diese Schaltfläche, um einen Bestätigungsbildschirm zum Starten einer Verbindung anzuzeigen. Berühren und halten Sie diese Taste, um zum Standby-Modus für Einfache Drahtlos-Verbindung oder zur Bluetooth-Verbindung zu wechseln.
- F: Einrichtung
-
Zeigt die Einstellungsmenüs des Druckers oder die Wartungsmenüs an.
Wenn es eine Aktualisierungsbenachrichtigung oder Information von PIXMA/MAXIFY Cloud Link gibt, wird NEW auf dieser Taste angezeigt.
- G: Hinweis
-
Zeigt Kurzanleitungen zu Verfahren wie dem Einlegen von Papier und der Fehlersuche sowie Informationen wie den geschätzten Tintenstand und Systeminformationen an.

