Tlač z počítača alebo zo smartfónu pomocou služby Google Cloud Print
Ak odošlete tlačové údaje pomocou služby Google Cloud Print, tlačiareň ich automaticky prijme a vytlačí.
Pri tlači z počítača, tabletu, smartfónu alebo iného externého zariadenia pomocou služby Google Cloud Print vložte vopred papier do tlačiarne.
Pomocou služby Google Cloud Print môžte tlačiť niektorým z týchto dvoch spôsobov.
-
Tlač cez internet
Vyžaduje sa pripojenie tlačiarne k internetu.
-
Tlač bez využitia internetu
Vyžaduje sa pripojenie tlačiarne k miestnej sieti alebo zapnutie priameho bezdrôtového pripojenia tlačiarne. Vyžaduje sa povolenie funkcie Bonjour v tlačiarni.
 Poznámka
Poznámka
-
V závislosti od stavu komunikácie môže určitý čas trvať, kým sa tlačové údaje vytlačia, prípadne tlačiarne nemusí tlačové údaje prijať.
-
Počas tlače v službe Google Cloud Print sa tlač môže zrušiť v závislosti od stavu tlačiarne, napríklad keď sa tlačiareň používa alebo keď sa vyskytne chyba. Ak chcete obnoviť tlač, skontrolujte stav tlačiarne a znovu spustite tlač pomocou služby Google Cloud Print.
-
Informácie o nastaveniach tlače:
-
V závislosti od vybraného typu média alebo veľkosti papiera môže prebehnúť tlač len na jednu stranu, aj keď je vybraná obojstranná tlač.
-
V závislosti od vybraného typu média alebo veľkosti papiera môže byť vytlačený okraj, aj keď je vybraná tlač bez okrajov.
-
Výsledky tlače sa môžu líšiť od tlačeného obrázka v závislosti od tlačových údajov.
-
V závislosti od zariadenia odosielajúceho tlačové údaje možno nebudete môcť vybrať nastavenia tlače, keď odošlete tlačové údaje pomocou služby Google Cloud Print.
-
Odosielanie tlačových údajov cez internet
Táto časť opisuje spôsob odoslania tlačových údajov z prehliadača Google Chrome v počítači. Postup sa líši v závislosti od zariadenia, aplikácií alebo služieb.
 Dôležité
Dôležité
-
Na odoslanie tlačových údajov cez internet sa vyžaduje pripojenie tlačiarne k internetu. Pripojenie na internet môže byť spoplatnené.
-
Skontrolujte, či je tlačiareň zapnutá.
 Poznámka
Poznámka-
Keď je zapnutá funkcia automatického napájania tlačiarne, tlačiareň sa automaticky zapne, keď dostane údaje na tlač.
-
-
Spustite prehliadač Google Chrome v počítači.
-
Vyberte možnosť Prihlásiť sa do Chromu (Sign in to Chrome) buď pod svojím menom, alebo pod
 (ikonou používateľa) v pravom hornom rohu obrazovky.
(ikonou používateľa) v pravom hornom rohu obrazovky. -
Prihláste sa do konta Google.
-
Vyberte položku Tlač... (Print...) z ponuky
 (Prispôsobiť a ovládať Google Chrome (Customize and control Google Chrome)).
(Prispôsobiť a ovládať Google Chrome (Customize and control Google Chrome)).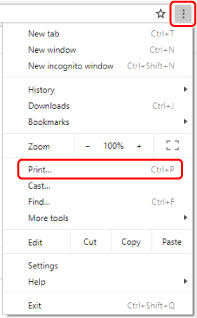
-
Vyberte položku Zmeniť (Change...) vedľa položky Cieľ (Destination).
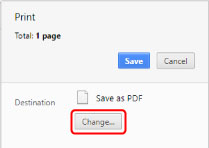
-
Vyberte názov svojho modelu spomedzi tlačiarní zaregistrovaných v Google Cloud Print.
-
Vyberte možnosť Tlač (Print).
Keď dokončíte prípravu tlače pomocou služby Google Cloud Print, tlačiareň automaticky prijme a vytlačí tlačové údaje.
Ak chcete tlačiť zo služby Google Cloud Print okamžite
Keď tlačiareň nemôže prijať tlačové údaje alebo keď chcete začať okamžite tlačiť, môžete skontrolovať, či sa v službe Google Cloud Print nachádza tlačová úloha, a spustiť tlač manuálne.
Dodržujte nasledovné kroky.
-
Stlačte tlačidlo OK.
-
Použite tlačidlo

 a zvoľte si možnosť Požiadav. na web. služby (Web service inquiry).
a zvoľte si možnosť Požiadav. na web. služby (Web service inquiry). Poznámka
Poznámka-
Ak sa Požiadav. na web. služby (Web service inquiry) nezobrazí, tlačiareň sa nemôže zaregistrovať na Google Cloud Print.
Skontrolujte, že je tlačiareň zaregistrovaná v službe Google Cloud Print.
-
-
Použite tlačidlo

 a zvoľte si možnosť Tlačiť z Google Cloud Print (Print from Google Cloud Print).
a zvoľte si možnosť Tlačiť z Google Cloud Print (Print from Google Cloud Print). -
Keď sa zobrazí obrazovka s potvrdením na overenie prítomnosti údajov tlačiarne, stlačte možnosť Áno (Yes).
Ak sú dostupné tlačové údaje, tlačiareň ich prijme a vytlačí.
Odosielanie tlačových údajov bez internetu
Táto časť opisuje spôsob odoslania tlačových údajov z prehliadača Google Chrome v počítači. Postup sa líši v závislosti od zariadenia, aplikácií alebo služieb.
 Dôležité
Dôležité
-
Vyžaduje sa pripojenie tlačiarne k miestnej sieti alebo zapnutie priameho bezdrôtového pripojenia tlačiarne.
-
Skontrolujte, či je tlačiareň zapnutá.
 Poznámka
Poznámka-
Keď je zapnutá funkcia automatického napájania tlačiarne, tlačiareň sa automaticky zapne, keď dostane údaje na tlač.
-
-
Spustite prehliadač Google Chrome v počítači.
-
Vyberte možnosť Prihlásiť sa do Chromu (Sign in to Chrome) buď pod svojím menom, alebo pod
 (ikonou používateľa) v pravom hornom rohu obrazovky.
(ikonou používateľa) v pravom hornom rohu obrazovky. -
Prihláste sa do konta Google.
-
Vyberte položku Tlač... (Print...) z ponuky
 (Prispôsobiť a ovládať Google Chrome (Customize and control Google Chrome)).
(Prispôsobiť a ovládať Google Chrome (Customize and control Google Chrome)).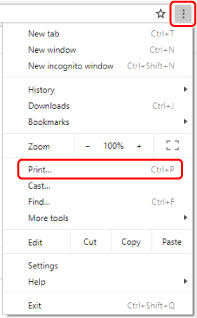
-
Vyberte položku Zmeniť (Change...) vedľa položky Cieľ (Destination).
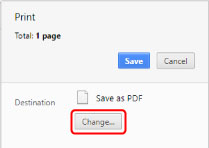
-
Vyberte názov modelu svojej tlačiarne v časti miestnych cieľov.
-
Vyberte možnosť Tlač (Print).
Keď dokončíte prípravu tlače pomocou služby Google Cloud Print, tlačiareň automaticky prijme a vytlačí tlačové údaje.

