Utskrift/skanning med direkte trådløs tilkobling
Du kan koble enheter (f.eks. datamaskin, smarttelefon eller nettbrett) til skriveren ved hjelp av metodene nedenfor.
-
Trådløs tilkobling (koble enheter via en trådløs ruter)
-
Direkte trådløs tilkobling (koble til enheter ved hjelp av direkte trådløs tilkobling)
Denne delen beskriver direkte trådløs tilkobling, som du kan bruke for å skrive ut eller skanne ved å koble enheter til skriveren direkte.
Følg fremgangsmåten under for å bruke direkte trådløs tilkobling.
-
Klargjøre skriveren.
-
Klargjøre en enhet for å koble til skriveren.
-
Utskrift/skanning.
 Viktig!
Viktig!
-
Du kan koble opptil 5 enheter til skriveren samtidig.
-
Kontroller bruksbegrensningene, og bytt til direkte trådløs tilkobling for skriveren.
Endre utskriftsinnstilling til Direkte tilkobling
-
Trykk på OK-knappen.
-
Velg Enhetsinnstillinger (Device settings).
-
Velg LAN-innstillinger (LAN settings).
-
Velg Direkte trådløs tilkobling (Wireless Direct).
-
Velg Avansert modus (Advanced mode).
-
Velg Neste (Next).
Det vises et bekreftelsesskjermbilde for å aktivere direkte trådløs tilkobling.
-
Velg PÅ (ON).
Direkte trådløs tilkobling aktiveres, og en enhet kan kobles trådløst til skriveren.
 Merk
Merk-
Hvis du vil vise passordet, velger du PÅ (ON). Hvis du vil skjule passordet, velger du AV (OFF).
-
Du må bruke passordet når du kobler en enhet til skriveren. Avhengig av hvilken enhet du bruker, er det ikke påkrevd med passord.
-
Når du kobler en Wi-Fi Direct-kompatibel enhet til skriveren, velger du enhetsnavnet som vises på LCD-skjermen, fra enheten din.
-
For å oppdatere identifikatoren (SSID) og passordet se nedenfor.
-
Endre innstillinger for en enhet og koble den til skriveren
-
Slå på Wi-Fi-funksjonen på enheten.
Aktiver "Wi-Fi" på enhetens "Innstilling"-meny.
Hvis du vil ha mer informasjon om hvordan du slår på Wi-Fi-funksjonen, kan du se brukerveiledningen for enheten.
-
Velg "DIRECT-XXXX-TS5300series" ("X" står for alfanumeriske tegn) fra listen som vises på enheten din.
 Merk
Merk-
Hvis du ikke finner "DIRECT-XXXX-TS5300series" på listen, er ikke direkte trådløs tilkobling aktivert.
Se Endre utskriftsinnstilling til Direkte tilkobling for informasjon om hvordan du aktiverer direkte trådløs tilkobling.
-
-
Angi passordet.
Enheten er koblet til skriveren.
 Merk
Merk-
Kontroller passordet for den direkte trådløse tilkoblingen.
Kontroller ved å bruke en av godkjenningsmetodene nedenfor.
-
Vis på LCD-skjermen på skriveren.
-
Skriv ut nettverksinnstillingene.
-
-
Avhengig av hvilken enhet du bruker, må du angi passord for å koble enheten til skriveren via Wi-Fi. Skriv inn passordet angitt for skriveren.
-
Hvis den Wi-Fi Direct-kompatible enheten er satt til å prioritere ved hjelp av Wi-Fi Direct, og den kobler seg til skriveren, vil skriveren vise et bekreftelsesskjermbilde som spør om du tillater at enheten kobler seg til skriveren.
Kontroller at navnet på LCD-skjermen er det samme som det til den trådløse kommunikasjonsenheten din, og velg Ja (Yes).
-
Utskrift/skanning med direkte trådløs tilkobling
Eter at du har koblet til en enhet og skriveren, kan du starte utskrift/skanning fra programmet på enheten.
 Merk
Merk
-
Hvis du vil ha mer informasjon om hvordan du skriver ut eller skanner fra en ekstern enhet via Wi-Fi, kan du se i enhetens eller programmets brukerveiledning.
-
Du kan skrive ut / skanne fra smarttelefonen eller nettbrettet ved å installere Canon PRINT Inkjet/SELPHY. Last ned fra App Store og Google Play.
Endre innstilling for direkte trådløs tilkobling
Endre innstillingene for direkte trådløs tilkobling slik det beskrives under.
-
Trykk på OK-knappen.
-
Velg Enhetsinnstillinger (Device settings).
-
Velg LAN-innstillinger (LAN settings).
 Merk
Merk-
Hvis du vil skrive ut nettverksinnstillinger, velger du Skriv ut detal. (Print details).
-
-
Velg Direkte trådløs tilkobling (Wireless Direct).
-
Velg innstillingselement.
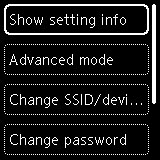
-
Vis innstillingsinformasjon (Show setting info)
Det vises et bekreftelsesskjermbilde om du vil vise passordinformasjon.
Når du velger PÅ (ON) eller AV (OFF), vises innstillingsverdiene for å bruke skriveren med direkte trådløs tilkobling.
Enheter registrerer skriveren ut fra vist nettverk (SSID)/enhetsnavn på skjermen.
-
Endre SSID/enhetsnavn (Change SSID/device name)
Endre identifikatoren (SSID) for direkte trådløs tilkobling.
Identifikatoren (SSID) er skrivernavnet (enhetsnavnet) som vises på en Wi-Fi Direct-kompatibel enhet.
Følg fremgangsmåten nedenfor for å endre identifikatoren (SSID).
-
Konfigurere manuelt
-
Velg Bytte manuelt (Change manually).
-
Angi identifikatoren eller skrivernavnet.
-
Kontroller den innskrevne innholdet, og trykk på Start-knappen.
-
-
Angi automatisk
-
Velg Autooppdatering (Auto update).
-
Velg Ja (Yes).
-
Hvis du vil vise passordet, velger du PÅ (ON), og hvis du vil skjule passordet, velger du AV (OFF).
Du kan sjekke den oppdaterte identifikatoren (SSID).
-
-
-
Endre passord (Change password)
Endre passordet for direkte trådløs tilkobling.
-
Konfigurere manuelt.
-
Velg Bytte manuelt (Change manually).
Skjermbildet for angivelse vises.
-
Velg inntastingsfeltet og skriv inn passordet (opptil 10 tegn).
-
Kontroller den innskrevne innholdet, og trykk på Start-knappen.
-
-
Angi automatisk
-
Velg Autooppdatering (Auto update).
-
Velg Ja (Yes).
-
Hvis du vil vise passordet, velger du PÅ (ON), og hvis du vil skjule passordet, velger du AV (OFF).
Du kan kontrollere passordet.
-
-
-
Bekreftelse på tilk.forespørsel (Connection request confirmation)
Endre innstillingen for bekreftelsesskjermbildet når en Wi-Fi Direct-kompatibel enhet kobler seg til skriveren.
Hvis du vil at skriveren skal vise skjermbildet for å varsle deg når en Wi-Fi Direct-kompatibel enhet kobler seg til skriveren, velger du PÅ (ON).
 Viktig!
Viktig!-
For å hindre uautorisert tilgang, anbefaler vi at du velger innstillingen som viser bekreftelsesskjermbildet.
-
-
 Merk
Merk
-
Hvis du endrer innstillingen for direkte trådløs tilkobling av skriveren, må du også endre innstillingen for trådløs ruter på enheten.

