Nyomtatás számítógépről vagy okostelefonról a Google Cloud Printtel
Amikor nyomtatási adatokat küld a Google Cloud Print szolgáltatással, a nyomtató automatikusan fogadja és kinyomtatja a nyomtatási adatokat.
Amikor a Google Cloud Print szolgáltatással nyomtat okostelefonról, táblagépről, számítógépről vagy egyéb külső eszközről, akkor előre tegyen papírt a nyomtatóba.
A Google Cloud Print szolgáltatással a következő két módszerrel lehet nyomtatni.
-
Nyomtatás az interneten keresztül
A nyomtatónak az internetre kell csatlakoznia.
-
Nyomtatás az internet használata nélkül
A nyomtató helyi hálózathoz való csatlakoztatására vagy a nyomtató Vezeték nélküli közvetlen kapcs. funkciójának engedélyezésére van szükség. A nyomtatón engedélyezni kell a Bonjour szolgáltatást.
 Megjegyzés
Megjegyzés
-
A kommunikációs állapottól függően beletelhet egy kis időbe, amíg a nyomtató elindítja a nyomtatást, de az is előfordulhat, hogy a nyomtató nem kapja meg a nyomtatási adatokat.
-
A Google Cloud Print használatával történő nyomtatás során előfordulhat, hogy a nyomtató állapotától függően megszakad a nyomtatás, például akkor, amikor a nyomtatón műveletet hajtanak végre, vagy ha hiba történt. A nyomtatás folytatása előtt ellenőrizze a nyomtató állapotát, és nyomtasson újra a Google Cloud Print szolgáltatással.
-
Nyomtatási beállítások:
-
A kiválasztott hordozótípustól és papírmérettől függően előfordulhat, hogy a nyomtatás a kétoldalas nyomtatási lehetőség kiválasztása esetén is egyoldalasan történik.
-
A kiválasztott hordozótípustól és papírmérettől függően előfordulhat, hogy a nyomtatás a Szegély nélküli nyomtatási lehetőség kiválasztása esetén is szegéllyel történik.
-
A nyomtatás eredménye a nyomtatási adatoktól függően eltérhet a képernyőn látható nyomtatási képtől.
-
A nyomtatási adatokat küldő készüléktől függően előfordulhat, hogy nincs lehetősége a nyomtatási beállítások kiválasztására, amikor nyomtatási adatokat küld a Google Cloud Print szolgáltatásból.
-
A nyomtatási adatok elküldése az interneten keresztül
Ez a szakasz azt ismerteti, hogy miként lehet a nyomtatási adatokat a számítógépen lévő Google Chrome böngészőből elküldeni. A művelet az eszköztől, az alkalmazásoktól, illetve a szolgáltatásoktól függően eltérő.
 Fontos
Fontos
-
A nyomtatási adatok interneten keresztül történő elküldéséhez a nyomtatónak az internetre kell csatlakoznia. Az internetkapcsolatra a megfelelő csatlakozási díj érvényes.
-
Ellenőrizze, hogy be van-e kapcsolva a nyomtató.
 Megjegyzés
Megjegyzés-
Ha engedélyezve van a nyomtató Auto. bekapcsolás funkciója, akkor a nyomtató automatikusan bekapcsol, amikor nyomtatási adatok érkeznek.
-
-
Indítsa el a Google Chrome böngészőt a számítógépen.
-
A képernyő jobb felső sarkában található nevéből vagy a
 (felhasználó ikon) ikonból kiindulva válassza a Bejelentkezés a Chrome-ba (Sign in to Chrome) elemet.
(felhasználó ikon) ikonból kiindulva válassza a Bejelentkezés a Chrome-ba (Sign in to Chrome) elemet. -
Jelentkezzen be a Google-fiókjába.
-
Válassza a
 (A Google Chrome testreszabása és vezérlése (Customize and control Google Chrome) menü) Nyomtatás... (Print...) elemét.
(A Google Chrome testreszabása és vezérlése (Customize and control Google Chrome) menü) Nyomtatás... (Print...) elemét.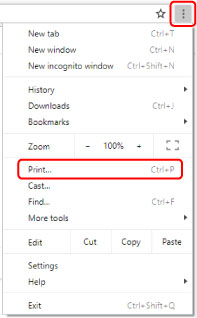
-
Válassza a Rendeltetési hely (Destination) címke melletti Módosítás... (Change...) gombot.
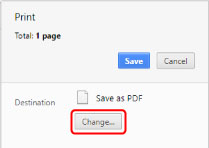
-
Válassza ki modelljének nevét a Google Cloud Print szolgáltatásba bejegyzett nyomtatók közül.
-
Válassza a Nyomtatás (Print) gombot.
Amikor befejeződött a Google Cloud Print szolgáltatással történő nyomtatás előkészítése, a nyomtató automatikusan fogadja és kinyomtatja a nyomtatási adatokat.
Ha azonnal szeretne nyomtatni a Google Cloud Print szolgáltatásból
Amikor a nyomtató nem tudja fogadni a nyomtatási adatokat, vagy amikor azonnal el szeretné indítani a nyomtatást, ellenőrizheti, hogy van-e nyomtatási feladat a Google Cloud Print szolgáltatásban, és kézzel elindíthatja a nyomtatást.
Kövesse az alábbi lépéseket.
-
Nyomja meg az OK gombot.
-
A

 gombbal válassza ki a Webszolgáltatás lekérése (Web service inquiry) elemet.
gombbal válassza ki a Webszolgáltatás lekérése (Web service inquiry) elemet. Megjegyzés
Megjegyzés-
Ha nem jelenik meg a Webszolgáltatás lekérése (Web service inquiry) elem, akkor előfordulhat, hogy a nyomtató nincs a Google Cloud Print szolgáltatásba regisztrálva.
Ellenőrizze, hogy a nyomtató regisztrálva van-e a Google Cloud Print szolgáltatásba.
-
-
A

 gombbal válassza ki a Nyomt. a Google Cloud Printtel (Print from Google Cloud Print) elemet.
gombbal válassza ki a Nyomt. a Google Cloud Printtel (Print from Google Cloud Print) elemet. -
Amikor megjelenik a nyomtató adatai meglétének ellenőrzésére szolgáló, megerősítést kérő képernyő, válassza az Igen (Yes) elemet.
Ha vannak nyomtatási adatok, akkor a nyomtató fogadja és kinyomtatja a nyomtatási adatokat.
A nyomtatási adatok elküldése az internet használata nélkül
Ez a szakasz azt ismerteti, hogy miként lehet a nyomtatási adatokat a számítógépen lévő Google Chrome böngészőből elküldeni. A művelet az eszköztől, az alkalmazásoktól, illetve a szolgáltatásoktól függően eltérő.
 Fontos
Fontos
-
A nyomtató helyi hálózathoz való csatlakoztatására vagy a nyomtató Vezeték nélküli közvetlen kapcs. funkciójának engedélyezésére van szükség.
-
Ellenőrizze, hogy be van-e kapcsolva a nyomtató.
 Megjegyzés
Megjegyzés-
Ha engedélyezve van a nyomtató Auto. bekapcsolás funkciója, akkor a nyomtató automatikusan bekapcsol, amikor nyomtatási adatok érkeznek.
-
-
Indítsa el a Google Chrome böngészőt a számítógépen.
-
A képernyő jobb felső sarkában található nevéből vagy a
 (felhasználó ikon) ikonból kiindulva válassza a Bejelentkezés a Chrome-ba (Sign in to Chrome) elemet.
(felhasználó ikon) ikonból kiindulva válassza a Bejelentkezés a Chrome-ba (Sign in to Chrome) elemet. -
Jelentkezzen be a Google-fiókjába.
-
Válassza a
 (A Google Chrome testreszabása és vezérlése (Customize and control Google Chrome) menü) Nyomtatás... (Print...) elemét.
(A Google Chrome testreszabása és vezérlése (Customize and control Google Chrome) menü) Nyomtatás... (Print...) elemét.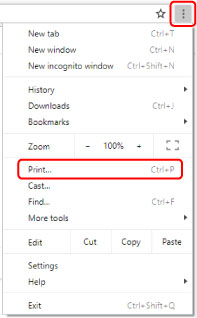
-
Válassza a Rendeltetési hely (Destination) címke melletti Módosítás... (Change...) gombot.
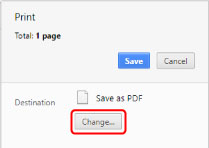
-
Válassza ki modelljének nevét a helyi rendeltetési helyek listájából.
-
Válassza a Nyomtatás (Print) gombot.
Amikor befejeződött a Google Cloud Print szolgáltatással történő nyomtatás előkészítése, a nyomtató automatikusan fogadja és kinyomtatja a nyomtatási adatokat.

