Отображается сообщение
В этом разделе описаны некоторые ошибки и сообщения, которые могут отображаться при использовании устройства.
 Примечание.
Примечание.
- Для некоторых ошибок на экране компьютера или ЖК-дисплее отображается код поддержки (номер ошибки). Дополнительные сведения об ошибках с кодами поддержки см. в разделе Список кодов поддержки для ошибок.
Если на ЖК-дисплее отображается сообщение, см. приведенные ниже указания.
Если на экране компьютера отображается сообщение, см. приведенные ниже указания.
- Отображается ошибка в связи с отсоединением кабеля питания от электросети (Windows)
- Ошибка записи/Ошибка вывода/Ошибка подключения (Windows)
- Другие сообщения об ошибках (Windows)
- Отображается экран Inkjet Printer/Scanner/Fax Extended Survey Program (Windows)
- Отображение значка Inkjet Printer/Scanner/Fax Extended Survey Program (Mac OS)
 Сообщение отображается на ЖК-дисплее
Сообщение отображается на ЖК-дисплее

Прочитайте сообщение и выполните соответствующие действия.
-
Данные поддерж. типов не сохранены. (Data of supported types are not saved.)
-
На карте памяти отсутствуют данные изображений, которые могут быть считаны этим принтером.
-
Принтер может не распознать файл, если имя файла или путь к папке содержат определенные символы. Используйте только буквы и цифры.
-
Фотографии, отредактированные или обработанные на компьютере, следует распечатывать с компьютера.
 Примечание.
Примечание.-
При выборе фотографии, обработанной на компьютере, на ЖК-дисплее отображается символ «?».
-
-
Запись на карту с ПК сейчас разрешена. Задайте реж. [Только чтение с ПК] перед выполнением операции. (The card is currently writable from PC. Set to [Not writable from PC].)
Для слота карты памяти указано Зап.чер. USB-порт ПК (Writable from USB PC).
Печать с карты памяти невозможна, если для слота карты памяти установлено значение Зап.чер. USB-порт ПК (Writable from USB PC). После записи на карту памяти выберите значение Только чтение с ПК (Not writable from PC) для параметра Атрибут чтения-записи (Read/write attribute) в меню Польз. параметры устройства (Device user settings).
-
Питание было выключено неправильно. Нажмите кнопку
 при выключении питания. (Power was not turned off correctly the last time. Press the
при выключении питания. (Power was not turned off correctly the last time. Press the  button when turning power off.)
button when turning power off.)Кабель питания мог отключиться при включенном принтере.
Выберите OK на ЖК-дисплее.
 Примечание.
Примечание.- Для получения сведений о правильном отсоединении принтера от электросети см. раздел Отключение принтера.
-
Невозможно подключиться к серверу. Подождите немного и повторите попытку. (Cannot connect to the server. Please wait a while and try again.)
Не удается правильно установить соединение принтера с сервером из-за ошибки связи.
Выберите OK на ЖК-дисплее и повторите попытку через некоторое время.
 Отображается ошибка в связи с отсоединением кабеля питания от электросети (Windows)
Отображается ошибка в связи с отсоединением кабеля питания от электросети (Windows)

Кабель питания, возможно, был отсоединен от электросети при включенном принтере.
Проверьте сообщение об ошибке на компьютере, затем щелкните OK.
Принтер начнет печать.
Для получения сведений об отсоединении кабеля питания от электросети см. раздел Отключение принтера.
 Ошибка записи/Ошибка вывода/Ошибка подключения (Windows)
Ошибка записи/Ошибка вывода/Ошибка подключения (Windows)

-
Проверка 1 Если индикатор ПИТАНИЕ (POWER) выключен, убедитесь, что принтер подключен к сети электропитания и включен.
Индикатор ПИТАНИЕ (POWER) мигает, когда принтер выполняет инициализацию. Дождитесь, когда индикатор ПИТАНИЕ (POWER) перестанет мигать и начнет светиться.
-
Проверка 2 Убедитесь, что принтер правильно подключен к компьютеру.
При использовании кабеля USB убедитесь, что он надежно подключен как к принтеру, так и к компьютеру. Если USB-кабель надежно подключен, проверьте следующее.
- Если используется ретранслятор (например, USB-концентратор), отключите его, подключите принтер непосредственно к компьютеру и повторите попытку печати. Если принтер начал печатать, неполадка связана с ретранслятором. Обратитесь к поставщику ретранслятора.
- Возможна также неисправность USB-кабеля. Замените USB-кабель и повторите печать.
При использовании принтера в локальной сети убедитесь, что принтер подключен к сети кабелем локальной сети и правильно настроен для сетевого использования.
-
Проверка 3 Убедитесь, что драйверы MP Drivers установлены правильно.
Удалите драйверы MP Drivers, следуя процедуре, описанной в разделе Удаление ненужных драйверов MP Drivers, а затем переустановите драйверы с установочного компакт-диска или веб-сайта Canon.
-
Проверка 4 Если принтер подключен к компьютеру с помощью кабеля USB, проверьте состояние устройства на компьютере.
Выполните следующие действия для проверки состояния устройства.
-
Откройте на компьютере диспетчер устройств, как показано ниже.
При появлении экрана Контроль учетных записей (User Account Control) следуйте инструкциям на экране.
-
В ОС Windows 10 правой кнопкой мыши щелкните кнопку Пуск (Start) и выберите Диспетчер устройств (Device Manager).
- В операционной системе Windows 8.1 или Windows 8 выберите Панель управления (Control Panel), нажав чудо-кнопку Параметры (Settings) на рабочем столе (Desktop), а затем Оборудование и звук (Hardware and Sound) и Диспетчер устройств (Device Manager).
- В ОС Windows 7 или Windows Vista щелкните Панель управления (Control Panel), Оборудование и звук (Hardware and Sound), затем Диспетчер устройств (Device Manager).
-
-
Дважды щелкните Контроллеры универсальной последовательной шины (Universal Serial Bus controllers), затем Поддержка USB принтера (USB Printing Support).
Если экран свойств Поддержка USB принтера (USB Printing Support Properties) не отображается, проверьте, правильно ли подключен принтер к компьютеру.
-
Щелкните вкладку Общие (General) и убедитесь в отсутствии проблем с устройством.
При наличии ошибки устройства см. справку Windows для устранения ошибки.
-
 Другие сообщения об ошибках (Windows)
Другие сообщения об ошибках (Windows)

-
Проверка Если сообщение об ошибке возникает вне монитора состояния принтера, проверьте следующее:
-
"Недостаточно места на диске для постановки в очередь (Could not spool successfully due to insufficient disk space)"
Увеличьте объем свободного дискового пространства, удалив ненужные файлы.
-
"Недостаточно памяти для постановки в очередь (Could not spool successfully due to insufficient memory)"
Увеличьте объем доступной памяти, закрыв другие работающие приложения.
Если печать и в этом случае не началась, перезагрузите компьютер и повторите попытку.
-
"Драйвер принтера не найден (Printer driver could not be found)"
Удалите драйверы MP Drivers, следуя процедуре, описанной в разделе Удаление ненужных драйверов MP Drivers, а затем переустановите драйверы с установочного компакт-диска или веб-сайта Canon.
-
"Печать невозможна Имя приложения (Could not print Application name) — Имя файла"
Попытайтесь вновь выполнить печать после завершения текущего задания.
-
 Отображается экран Inkjet Printer/Scanner/Fax Extended Survey Program (Windows)
Отображается экран Inkjet Printer/Scanner/Fax Extended Survey Program (Windows)

Если установлена программа Inkjet Printer/Scanner/Fax Extended Survey Program, экран подтверждения отправки информации об использовании принтера и прикладной программы будет отображаться каждый месяц в течение около десяти лет.
Прочитайте информацию на экране и следуйте приведенным ниже инструкциям.
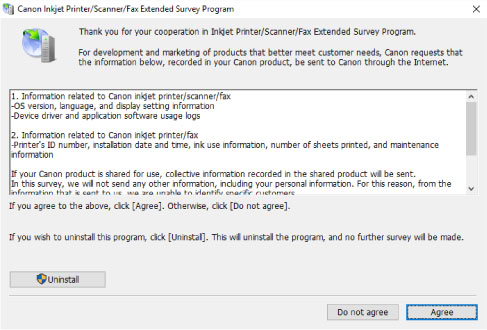
-
Если вы согласны принять участие в программе опроса:
Нажмите кнопку Принимаю (Agree) и следуйте инструкциям на экране. Сведения об использовании принтера передаются по сети Интернет. По завершении этой процедуры информация при следующем запуске будет передаваться автоматически без отображения экрана подтверждения.
 Примечание.
Примечание.- При передаче информации может отображаться предупреждение, например сообщение безопасности Интернета. Убедитесь, что указано имя программы "IJPLMUI.exe", и разрешите ее.
- Если отменить установку флажка Выполнять следующую отправку автоматически (Send automatically from the next time), сведения не будут отправляться автоматически в следующий раз, а при следующем опросе появится экран подтверждения. Информацию об автоматической отправке сведений см. в разделе Изменение настройки экрана подтверждения:.
-
Если вы не согласны принять участие в программе опроса:
Щелкните Не принимаю (Do not agree). Экран запроса подтверждения закрывается, а опрос пропускается. Экран запроса подтверждения снова откроется через месяц.
-
Удаление Inkjet Printer/Scanner/Fax Extended Survey Program:
Для удаления программы Inkjet Printer/Scanner/Fax Extended Survey Program щелкните Удаление (Uninstall) и следуйте инструкциям на экране.
-
Изменение настройки экрана подтверждения:
-
Установите следующие параметры.
-
В ОС Windows 10 щелкните правой кнопкой мыши кнопку Пуск (Start) и выберите Программы и компоненты (Programs and Features).
- В ОС Windows 8.1 или Windows 8 нажмите на Рабочем столе (Desktop) чудо-кнопку Параметры (Settings) и выберите Панель управления (Control Panel) > Программы (Programs) > Программы и функции (Programs and Features).
- В операционной системе Windows 7 или Windows Vista выберите Пуск (Start) > Панель управления (Control Panel) > Программы (Programs) > Программы и компоненты (Programs and Features).
 Примечание.
Примечание.-
При установке, удалении или запуске программного обеспечения может проявляться диалоговое окно подтверждения/предупреждения.
Данное диалоговое окно отображается, когда для выполнения задачи необходимы права администратора.
Если выполнен вход в систему с использованием учетной записи с правами администратора, следуйте указаниям на экране.
-
-
Выберите программу Canon Inkjet Printer/Scanner/Fax Extended Survey Program.
-
Выберите Изменить (Change).
Если выбрать Да (Yes) после выполнения инструкций на экране, экран запроса подтверждения будет отображаться при следующей оценке.
Если выбрать Нет (No), сведения будут передаваться автоматически.
 Примечание.
Примечание.- При выборе варианта Удалить (Uninstall) программа Inkjet Printer/Scanner/Fax Extended Survey Program будет удалена. Следуйте инструкциям на экране.
-
 Отображение значка Inkjet Printer/Scanner/Fax Extended Survey Program (Mac OS)
Отображение значка Inkjet Printer/Scanner/Fax Extended Survey Program (Mac OS)

Если установлена программа Inkjet Printer/Scanner/Fax Extended Survey Program, сведения об использовании принтера и прикладной программы будут отправляться каждый месяц в течение около десяти лет. Значок программы Inkjet Printer/Scanner/Fax Extended Survey Program отображается на панели Dock, когда наступает время отправки сведений об использовании принтера.
Щелкните значок, прочитайте отображаемую информацию и следуйте приведенным ниже инструкциям.
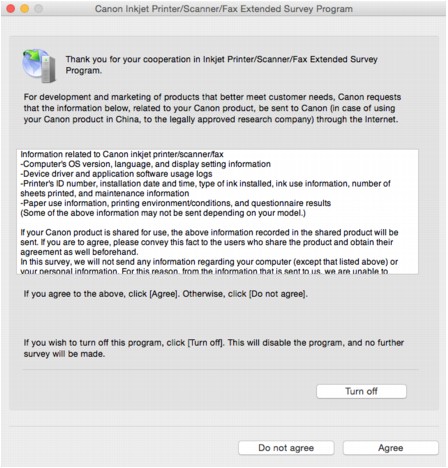
-
Если вы согласны принять участие в программе опроса:
Нажмите кнопку Принимаю (Agree) и следуйте инструкциям на экране. Сведения об использовании принтера передаются по сети Интернет. По завершении этой процедуры информация при следующем запуске будет передаваться автоматически без отображения экрана подтверждения.
 Примечание.
Примечание.- При снятии флажка Выполнять следующую отправку автоматически (Send automatically from the next time) информация не будет отправляться автоматически в следующий раз, а во время следующего опроса на панели Dock появится значок Inkjet Printer/Scanner/Fax Extended Survey Program.
-
Если вы не согласны принять участие в программе опроса:
Щелкните Не принимаю (Do not agree). Экран запроса подтверждения закрывается, а опрос пропускается. Экран запроса подтверждения снова откроется через месяц.
-
Чтобы остановить отправку информации:
Щелкните Отключить (Turn off). Это приведет к остановке программы Inkjet Printer/Scanner/Fax Extended Survey Program и прекращению отправки сведений. Для возобновления опроса см. раздел Изменение параметра:.
-
Удаление Inkjet Printer/Scanner/Fax Extended Survey Program:
-
Остановите программу Inkjet Printer/Scanner/Fax Extended Survey Program.
-
Выберите пункт Программы (Applications) в меню Переход (Go) программы Finder, дважды щелкните папку Canon Utilities, а затем папку Inkjet Extended Survey Program.
-
Переместите файл Canon Inkjet Printer/Scanner/Fax Extended Survey Program.app в Корзину (Trash).
-
Перезагрузите компьютер.
Очистите папку Корзина (Trash) и перезагрузите компьютер.
-
-
Изменение параметра:
Для отображения экрана запроса подтверждения при каждой отправке сведений об использовании принтера или для возобновления опроса следуйте приведенным ниже инструкциям.
-
Выберите пункт Программы (Applications) в меню Переход (Go) программы Finder, дважды щелкните папку Canon Utilities, а затем папку Inkjet Extended Survey Program.
-
Дважды щелкните значок Canon Inkjet Printer/Scanner/Fax Extended Survey Program.
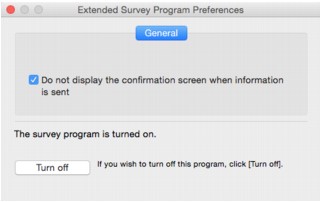
-
Не отображать экран подтверждения при отправке информации (Do not display the confirmation screen when information is sent):
Если флажок установлен, сведения отправляются автоматически.
Если флажок не установлен, при следующем опросе на панели Dock отобразится значок программы Inkjet Printer/Scanner/Fax Extended Survey Program. Щелкните значок и следуйте инструкциям на экране.
-
Кнопка Отключить (Turn off)/Включить (Turn on):
Нажмите кнопку Отключить (Turn off), чтобы остановить программу Inkjet Printer/Scanner/Fax Extended Survey Program.
Нажмите кнопку Включить (Turn on), чтобы перезапустить программу Inkjet Printer/Scanner/Fax Extended Survey Program.
-
-

