Kan de printer niet vinden tijdens de installatie

 Belangrijk
Belangrijk
-
Als uw draadloze router beveiligingsinstellingen heeft, kunt u mogelijk verbinding maken als u deze uitschakelt.
Functie voor privacyscheidingsteken/SSID-scheidingsteken/netwerkscheidingsteken
- Het kan helpen om de bandstuurfunctie (die de juiste frequentieband bepaalt om verbinding mee te maken wanneer het aantal verbonden apparaten toeneemt en de 2,4 GHz en 5 GHz frequentiebanden overbelast raken) uit te schakelen in de instellingen van de draadloze router.
- Als voor 2,4 GHz en 5 GHz dezelfde SSID is ingesteld, kunt u mogelijk verbinding maken als u deze in andere SSID's wijzigt.Als uw printer geen 5 GHz-verbinding ondersteunt, verbindt u de pc met een W-Fi-router waarop 2,4 GHz is ingeschakeld en stelt u deze opnieuw in.
- Als uw printer geen 5 GHz-verbinding ondersteunt, moet op de draadloze router 2,4 GHz zijn ingeschakeld.Als uw printer geen 5 GHz-verbinding ondersteunt, verbindt u de pc met een W-Fi-router waarop 2,4 GHz is ingeschakeld en stelt u deze opnieuw in.
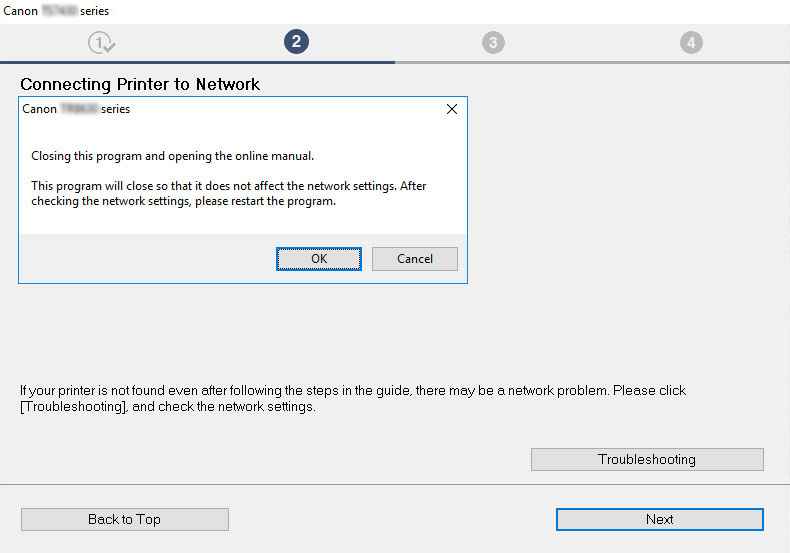
Nadat u alle controles hebt voltooid, probeert u de installatie vanaf het begin uit te voeren.
Wanneer u de printer verbindt met Wi-Fi, controleert/reageert u op alle items in [Stap 1] en probeert u de installatie vanaf het begin uit te voeren. Als u de printer nog steeds niet goed kunt installeren, probeert u de items in [Stap 2] en probeert u daarna de installatie vanaf het begin uit te voeren.
Items die u moet controleren voor Wi-Fi
-
Stap 1 De basisitems voor Wi-Fi controleren
-
De voedingsstatus controleren
Zijn de printer en de netwerkapparaten (router en dergelijke) ingeschakeld?
Stop met de installatie, controleer of de router (modem) is ingeschakeld en controleer vervolgens of de printer is ingeschakeld.
-
Controleer of netwerkapparaten zoals de router zijn ingeschakeld.
Als de netwerkapparaten niet zijn ingeschakeld, schakelt u ze in. Als de netwerkapparaten zijn ingeschakeld, schakelt u deze uit en weer in.
Het kan enige tijd duren voordat netwerkapparaten gereed zijn voor gebruik nadat ze zijn ingeschakeld.
Ga verder zodra de netwerkapparaten zoals de router klaar zijn voor gebruik.
-
Controleer of de printer is ingeschakeld
Als de printer niet is ingeschakeld, schakelt u deze in. Als de printer is ingeschakeld, schakelt u deze uit en weer in.
Ga door zodra de controle van de voedingsstatus hierboven is voltooid.
-
-
De netwerkverbinding van de pc controleren
Kunt u webpagina's zien op de computer? Zorg dat de computer en het netwerkapparaat (draadloze router en dergelijke) zijn geconfigureerd en dat de computer is verbonden met het netwerk.
Als u geen webpagina's kunt weergeven op uw computer, controleert u de instellingen voor de netwerkverbinding van de draadloze router, zoals IP-adresfiltering, MAC-adresfiltering en DHCP-functie.
Voor meer informatie over het controleren van de instellingen van de draadloze router raadpleegt u de instructiehandleiding van de draadloze router of neemt u contact op met de fabrikant.
 Belangrijk
Belangrijk-
Afhankelijk van de draadloze router worden verschillende netwerknamen (SSID's) toegewezen voor de bandbreedte (2,4 GHz of 5 GHz) of het gebruik (voor pc of gameapparaat) met alfanumerieke tekens aan het eind van de netwerknaam (SSID).
Nadat u de draadloze router hebt gecontroleerd, configureert u de netwerkinstellingen voor uw computer. Raadpleeg de instructiehandleiding van de computer of neem contact op met de fabrikant voor de procedures.
Zodra u de draadloze router en uw computer hebt ingesteld, configureert u de instellingen op uw computer zodanig dat u webpagina's kunt bekijken, waarbij u de informatie van de draadloze router gebruikt.
Ga door zodra de controle van de netwerkverbinding hierboven is voltooid.
-
-
De Wi-Fi-instellingen van de printer controleren
Controleer de status van de verbinding tussen de printer en de draadloze router via het symbool rechts van het pictogram
 .
.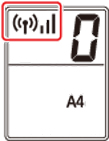
Als het pictogram niet wordt weergegeven:
De printer is niet ingesteld voor het gebruik van Wi-Fi. Schakel draadloze communicatie in op de printer.
Als het pictogram
 wordt weergegeven:
wordt weergegeven:Het pictogram
 geeft aan dat de draadloze router en de printer niet zijn verbonden. Pas zo nodig de locatie van de draadloze router en de printer aan.
geeft aan dat de draadloze router en de printer niet zijn verbonden. Pas zo nodig de locatie van de draadloze router en de printer aan.-
De locatie van draadloze router controleren:
Nadat u de instelling van de draadloze router hebt gecontroleerd, zorgt u dat de printer niet te ver van de draadloze router is geplaatst. De printer mag binnenshuis maximaal 50 meter (164 ft.) van de draadloze router staan, zonder obstakels. De printer is bedoeld voor gebruik binnenshuis. Zorg dat de printer dicht genoeg bij de gebruikte draadloze router is geplaatst.
Plaats de printer en de draadloze router zodanig dat er zich geen obstakels tussen beide bevinden. Draadloze communicatie tussen verschillende kamers of verschillende verdiepingen is over het algemeen gebrekkig. De draadloze communicatie kan worden verhinderd door bouwmaterialen die metaal of beton bevatten. Als de printer door de aanwezigheid van een muur niet via Wi-Fi kan communiceren met de computer, zet u de printer en de computer in dezelfde ruimte.
Als een apparaat zoals een magnetron dat radiogolven van dezelfde frequentie uitzendt als een draadloze router in de buurt staat, kant dat storingen veroorzaken. Plaats de draadloze router zo ver mogelijk van de storingsbronnen.
-
De locatie van de printer controleren:
Zorg ervoor dat u de printer niet achter een voorwerp plaatst. De printer maakt mogelijk geen verbinding als deze achter een muur of op een plank staat. Probeer de printer neer te zetten op een locatie zonder obstakels.
Raadpleeg de instructiehandleiding bij de draadloze router of neem contact op met de fabrikant voor meer informatie.
-
Nadat u controles uit [Stap 1] hierboven hebt voltooid, probeert u de installatie vanaf het begin uit te voeren.
Als de printer niet kan worden gedetecteerd als u de installatie vanaf het begin probeert uit te voeren, gaat u verder naar [Stap 2].
-
-
Stap 2 Het probleem oplossen met IJ Network Device Setup Utility
Onderzoek en herstel de netwerkverbindingen met behulp van IJ Network Device Setup Utility.
Download IJ Network Device Setup Utility via de onderstaande pagina en installeer het op uw computer.
Raadpleeg het onderstaande voor het opstarten van IJ Network Device Setup Utility.
-
Voor Windows:
-
Voor macOS:
Probeer de installatie vanaf het begin uit te voeren nadat u dit hebt gedaan.
-

