Kan ikke finde printeren under opsætning

 Vigtigt
Vigtigt
-
Hvis din trådløse router har sikkerhedsindstillinger, kan du muligvis oprette forbindelse, hvis du deaktiverer dem.
Funktionen fortrolighedsseparator/SSID-separator/netværksseparation
- Det kan muligvis hjælpe at deaktivere funktionen til båndstyring (som bestemmer, hvilket frekvensbånd der skal oprettes forbindelse til, når antallet af tilsluttede enheder øges, og frekvensbåndene på 2,4 GHz og 5 GHz er overbelastede) i indstillingerne for din trådløse router.
- Hvis det samme SSID er indstillet for både 2,4 GHz og 5 GHz, kan du muligvis oprette forbindelse, hvis du ændrer dem til forskellige SSID'er.Hvis din printer ikke understøtter 5 GHz-forbindelse, skal du slutte pc'en til en Wi-Fi-router med 2,4 GHz aktiveret og konfigurere den igen.
- Hvis din printer ikke understøtter 5 GHz-forbindelse, skal den trådløse router have 2,4 GHz aktiveret.Hvis din printer ikke understøtter 5 GHz-forbindelse, skal du slutte pc'en til en Wi-Fi-router med 2,4 GHz aktiveret og konfigurere den igen.
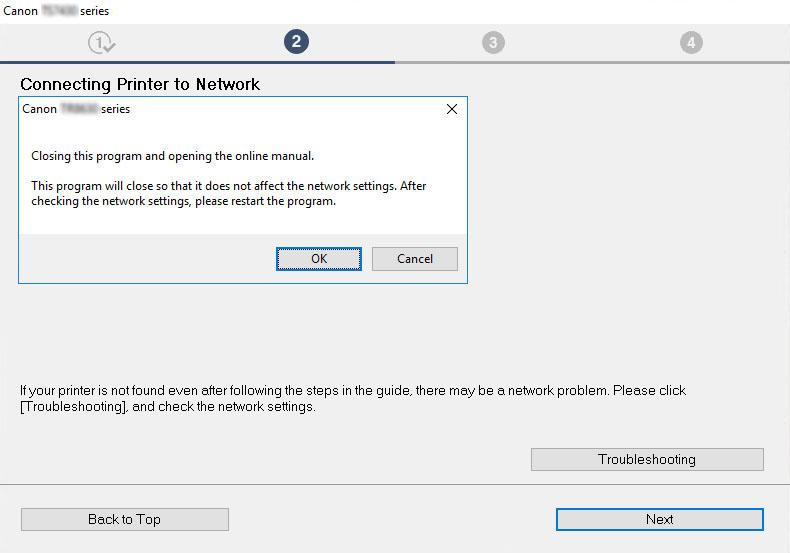
Når du har udført alle tjek, skal du prøve at konfigurere igen fra begyndelsen.
Når du tilslutter printeren til Wi-Fi, skal du kontrollere/reagere på alle elementerne i [Trin 1] og prøve at konfigurere fra begyndelsen. Hvis du stadig ikke kan konfigurere printeren korrekt, skal du prøve elementerne i [Trin 2] og prøve at konfigurere fra begyndelsen.
Ting, der skal tjekkes for Wi-Fi
-
Trin 1 Tjek de grundlæggende ting for Wi-Fi
-
Tjek strømstatus
Er printeren og netværksenhederne (router osv.) tændt?
Stop konfigurationen, og tjek, om routeren (modem) er tændt, og tjek derefter , om printeren er tændt.
-
Tjek, om netværksenhederne, f.eks. routeren, er tændt.
Hvis netværksenhederne ikke er tændt, skal du tænde for strømmen. Hvis netværksenhederne er tændt, skal du slukke for dem og tænde dem igen.
Det kan tage noget tid, før netværksenheden er klar til brug, når du har tændt dem.
Fortsæt, når netværksenhederne, f. eks. routeren, er klar til brug.
-
Tjek, om printeren er tændt
Hvis printeren ikke er tændt, skal du tænde for strømmen. Hvis printeren er tændt, skal du slukke for den og tænde den igen.
Fortsæt, når du har tjekket strømstatus som angivet ovenfor.
-
-
Tjek netværksforbindelse til pc
Kan du se nogen websider på din computer? Sørg for, at computeren og netværksenheden (trådløs router osv.) er konfigureret, og at computeren er tilsluttet netværket.
Hvis du ikke kan se websider på din computer, skal du tjekke indstillingerne for den trådløse routers netværksforbindelse, f.eks. IP-adressefiltrering, MAC-adressefiltrering og DHCP-funktion.
Du kan få mere at vide om, hvordan du tjekker indstillingerne for den trådløse router, i vejledningen, der blev leveret med den trådløse router, eller du kan kontakte producenten.
 Vigtigt
Vigtigt-
Afhængigt af den trådløse router tildeles der et andet netværksnavn (SSID) til en båndbredde (2,4 GHz eller 5 GHz) eller dens brug (til pc eller spillecomputer) ved hjælp af alfanumeriske tegn i slutningen af netværksnavnet (SSID).
Når du har tjekket den trådløse router, skal du konfigurere computerens netværksindstillinger. Du kan finde fremgangsmåderne i brugervejledningen til computeren og kontakte producenten.
Når du har fuldført opsætningen af den trådløse router og computeren, skal du konfigurere indstillingerne på din computer for at få vist websider. Her skal du bruge oplysningerne fra den trådløse router.
Fortsæt, når du har tjekket netværksforbindelsen som angivet ovenfor.
-
-
Tjek printerens Wi-Fi-indstillinger
Tjek status for forbindelsen mellem printeren og den trådløse router ved hjælp af statusikonet til højre for ikonet
 .
.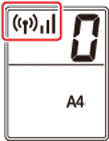
Hvis ikonet ikke vises:
Printeren er ikke indstillet til at bruge Wi-Fi. Aktivér trådløs kommunikation på printeren.
Hvis ikonet
 vises:
vises:Ikonet
 angiver, at den trådløse router og printeren ikke er tilsluttet. Genovervej placeringen af den trådløse router og printeren.
angiver, at den trådløse router og printeren ikke er tilsluttet. Genovervej placeringen af den trådløse router og printeren.-
Tjek placeringen af den trådløse router:
Når du har tjekket indstillingen for den trådløse router, skal du sørge for, at printeren ikke er placeret for langt fra den trådløse router. Printeren kan indendørs stilles inden for 50 m (164 fod) fra den trådløse router, hvis der ikke er hindringer mellem dem. Printeren er designet til indendørs brug. Sørg for, at printerens afstand til den trådløse router, der skal bruges, ikke er for stor.
Placer printeren og den trådløse router, så der ikke er nogen forhindringer imellem dem. Trådløs kommunikation mellem forskellige lokaler eller etager er generelt dårlig. Trådløs kommunikation kan blive hindret af byggematerialer, som indeholder metal eller beton. Hvis printeren ikke kan kommunikere med computeren via et Wi-Fi på grund af en væg, skal du placere printeren og computeren i samme rum.
Og hvis der er en enhed i nærheden, som f.eks. en mikrobølgeovn, der udsender radiobølger af samme frekvensbåndbredde som den trådløse router, kan den forårsage interferens. Placer den trådløse enhed så langt væk fra kilderne til interferens som muligt.
-
Kontrol af printerens placering:
Sørg for, at printeren ikke er placeret bag ved en genstand. Printeren kan muligvis ikke oprette forbindelse, når den er placeret bag en væg eller på en hylde. Prøv at placere printeren et sted, hvor der ikke er nogen hindringer.
Du kan finde flere oplysninger i brugervejledningen, der fulgte med den trådløse router, eller du kan kontakte producenten.
-
Når du har tjekket [Trin 1] ovenfor, skal du prøve at konfigurere igen fra begyndelsen.
Hvis printeren ikke bliver registreret, når du prøver at udføre opsætningen fra starten, skal du fortsætte til [Trin 2].
-
-
Trin 2 Løs problemet ved hjælp af IJ Network Device Setup Utility
Diagnosticer og reparer netværksforbindelser ved hjælp af IJ Network Device Setup Utility.
Hent IJ Network Device Setup Utility fra nedenstående side, og installer den på computeren.
Se nedenfor vedrørende start af IJ Network Device Setup Utility.
-
På Windows:
-
Til macOS:
Når fejlen er rettet, kan du prøve at konfigurere fra begyndelsen.
-

