使用Google Cloud Print從電腦或智慧型手機列印
使用Google Cloud Print傳送列印資料時,印表機會自動接收列印資料並進行列印。
使用Google Cloud Print從智慧型手機、平板電腦、電腦或其他外部裝置列印時,請預先將紙張裝入印表機。
可以用以下兩種方法透過Google Cloud Print進行列印。
-
透過網際網路列印
印表機需要連接網際網路。
-
不透過網際網路進行列印
印表機需要連接區域網路或啟用印表機的無線直連。 需要在印表機上啟用Bonjour。
 注釋
注釋
-
根據通訊狀態,可能需要一段時間才會列印資料,或者印表機可能沒有接收到列印資料。
-
使用Google Cloud Print進行列印時,根據印表機的狀態(如印表機正在工作或者出現錯誤時),可能會取消列印。 要恢復列印,請檢查印表機的狀態,然後重新使用Google Cloud Print進行列印。
-
對於列印設定:
-
根據所選媒體類型或紙張尺寸,即使選擇滿版列印,也可能會進行邊距列印。
-
根據列印資料不同,列印效果可能會不同於列印影像。
-
根據傳送列印資料的裝置不同,使用Google Cloud Print傳送列印資料時可能無法選擇列印設定。
-
透過網際網路傳送列印資料
本節描述從電腦上的Google Chrome瀏覽器傳送列印資料的操作。 根據裝置、應用程式或服務不同,操作會有所不同。
 重要事項
重要事項
-
印表機需要連接網際網路,才能透過網際網路傳送列印資料。 網際網路連接會收取費用。
-
 注釋
注釋-
如果已啟用印表機的自動電源開啟功能,印表機會在收到列印資料時自動開啟。
-
-
啟動電腦上的Google Chrome瀏覽器。
-
從您的名稱或螢幕右上方的
 (使用者圖示)選擇登入 Chrome(Sign in to Chrome)。
(使用者圖示)選擇登入 Chrome(Sign in to Chrome)。 -
登入Google帳戶。
-
從
 [自訂和控制Google Chrome(Customize and control Google Chrome)功能表]選擇列印...(Print...)。
[自訂和控制Google Chrome(Customize and control Google Chrome)功能表]選擇列印...(Print...)。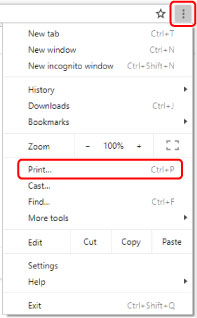
-
選擇目的地(Destination)旁邊的變更...(Change...)。
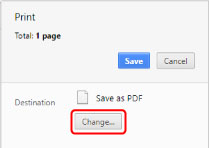
-
在Google Cloud Print中註冊的印表機之間選擇所用型號名稱。
-
選擇列印(Print)。
使用Google Cloud Print進行列印的準備工作完成後,印表機會自動接收列印資料並進行列印。
當想要立即使用Google Cloud Print進行列印時
印表機無法接收列印資料時,或要立即開始列印時,可以檢查Google Cloud Print上是否有列印作業並手動開始列印。
請遵循以下步驟。
-
按設定(Setup)按鈕,直到LCD螢幕上出現9。
 注釋
注釋-
如果使用Google Cloud Print進行列印時LCD螢幕上顯示錯誤代碼E, 4, 7,說明印表機可能未註冊至Google Cloud Print。 確保印表機已註冊至Google Cloud Print。
-
-
按黑白(Black)按鈕或彩色(Color)按鈕。
如果有列印資料,印表機會接收列印資料並進行列印。
如果沒有列印資料,LCD螢幕上顯示0,並且印表機返回至待機狀態。
不透過網際網路傳送列印資料
本節描述從電腦上的Google Chrome瀏覽器傳送列印資料的操作。 根據裝置、應用程式或服務不同,操作會有所不同。
 重要事項
重要事項
-
印表機需要連接區域網路或啟用印表機的無線直連。
-
 注釋
注釋-
如果已啟用印表機的自動電源開啟功能,印表機會在收到列印資料時自動開啟。
-
-
啟動電腦上的Google Chrome瀏覽器。
-
從您的名稱或螢幕右上方的
 (使用者圖示)選擇登入 Chrome(Sign in to Chrome)。
(使用者圖示)選擇登入 Chrome(Sign in to Chrome)。 -
登入Google帳戶。
-
從
 [自訂和控制Google Chrome(Customize and control Google Chrome)功能表]選擇列印...(Print...)。
[自訂和控制Google Chrome(Customize and control Google Chrome)功能表]選擇列印...(Print...)。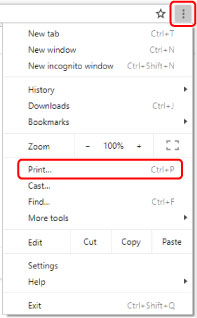
-
選擇目的地(Destination)旁邊的變更...(Change...)。
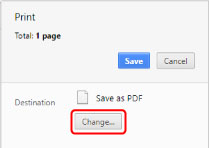
-
在本機端的印表機中選擇所用型號名稱。
-
選擇列印(Print)。
使用Google Cloud Print進行列印的準備工作完成後,印表機會自動接收列印資料並進行列印。

