Printimine arvutist või nutitelefonist Google Cloud Printi abil
Kui saadate prindiandmeid Google Cloud Printi abil, võtab printer need automaatselt vastu ja prindib välja.
Kui prindite Google Cloud Printi abil nutitelefonist, tahvelarvutist, lauaarvutist või mõnest muust välisseadmest, sisestage paber enne printerisse.
Teenuse Google Cloud Print abil saab printida järgmiselt.
-
Interneti kaudu printimine
Vajalik on printeri Interneti-ühendus.
-
Printimine Interneti-ühendust loomata
Printeril peab olema kohalik võrguühendus või aktiveerida tuleb printeri juhtmeta püsiühendus. Printeris tuleb lubada Bonjour.
 Märkus
Märkus
-
Olenevalt side olekust võib prindiandmete printimine aega võtta või ei pruugi printer prindiandmeid vastu võtta.
-
Google Cloud Printiga printimise ajal võidakse printimine olenevalt printeri olekust tühistada, näiteks kui printer on kasutusel või ilmneb tõrge. Printimise jätkamiseks kontrollige printeri olekut ja seejärel printige uuesti Google Cloud Printi abil.
-
Prindisätete puhul
-
Sõltuvalt valitud kandja tüübist või paberi suurusest võidakse printida ääris isegi siis, kui valitud on ääristeta printimine.
-
Prinditulemused võivad olenevalt prindiandmetest prinditavast kujutisest erineda.
-
Olenevalt prindiandmeid saatvast seadmest ei pruugi teil prindisätete valimine võimalik olla, kui saadate prindiandmeid teenuse Google Cloud Print abil.
-
Prindiandmete saatmine Interneti kaudu
Selles jaotises kirjeldatakse, kuidas saata prindiandmeid arvuti veebibrauserisse Google Chrome. Toiming erineb olenevalt seadmest, rakendustest või teenustest.
 Tähtis!
Tähtis!
-
Prindiandmete Interneti kaudu saatmiseks on vaja printeri Interneti-ühendust. Rakenduvad Interneti-ühenduse tasud.
-
Veenduge, et printer oleks sisse lülitatud.
 Märkus
Märkus-
Kui printeri automaatse sisselülitamise funktsioon on lubatud, lülitatakse printer prindiandmete vastuvõtmise korral automaatselt sisse.
-
-
Avage arvutis veebibrauser Google Chrome.
-
Valige oma nime alt või ekraani paremas ülemises nurgas
 (kasutajaikooni) alt Logi sisse teenusesse Chrome (Sign in to Chrome).
(kasutajaikooni) alt Logi sisse teenusesse Chrome (Sign in to Chrome). -
Logige sisse oma Google'i kontosse.
-
Tehke menüüs
 Teenuse Google Chrome kohandamine ja juhtimine (Customize and control Google Chrome) valik Prindi... (Print...).
Teenuse Google Chrome kohandamine ja juhtimine (Customize and control Google Chrome) valik Prindi... (Print...).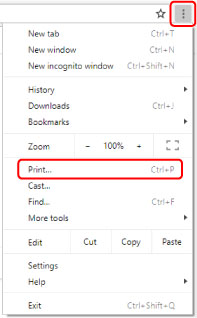
-
Valige Muuda... (Change...) ja Sihtkoht (Destination).
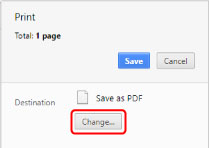
-
Valige oma mudeli nimi teenuses Google Cloud Print registreeritud printerite hulgast.
-
Valige Printimine (Print).
Kui ettevalmistused teenuse Google Cloud Print kaudu printimiseks on tehtud, võtab printer prindiandmed automaatselt vastu ja prindib välja.
Kui soovite kohe Google Cloud Printist printida
Kui printer ei saa prindiandmeid vastu võtta või kui soovite printimist kohe alustada, võite kontrollida, kas teenuses Google Cloud Print on printimistöö olemas, ja alusta printimist käsitsi.
Järgige alltoodud samme.
-
Vajutage nuppu Seadistus (Setup), kuni LCD-ekraanil kuvatakse 9.
 Märkus
Märkus-
Kui LCD-ekraanil kuvatakse iga teenusega Google Cloud Print printimise ajal tõrkekood E, 4, 7, ei pruugi printer olla teenuses Google Cloud Print registreeritud. Veenduge, et printer oleks teenuses Google Cloud Print registreeritud.
-
-
Vajutage nuppu Must (Black) või nuppu Värv (Color).
Prindiandmete olemasolul võtab printer prindiandmed vastu ja prindib need välja.
Kui prindiandmeid pole, kuvatakse LCD-ekraanil 0 ja printeris aktiveeritakse uuesti ooterežiim.
Prindiandmete saatmine Interneti-ühendust loomata
Selles jaotises kirjeldatakse, kuidas saata prindiandmeid arvuti veebibrauserisse Google Chrome. Toiming erineb olenevalt seadmest, rakendustest või teenustest.
 Tähtis!
Tähtis!
-
Printeril peab olema kohalik võrguühendus või aktiveerida tuleb printeri juhtmeta püsiühendus.
-
Veenduge, et printer oleks sisse lülitatud.
 Märkus
Märkus-
Kui printeri automaatse sisselülitamise funktsioon on lubatud, lülitatakse printer prindiandmete vastuvõtmise korral automaatselt sisse.
-
-
Avage arvutis veebibrauser Google Chrome.
-
Valige oma nime alt või ekraani paremas ülemises nurgas
 (kasutajaikooni) alt Logi sisse teenusesse Chrome (Sign in to Chrome).
(kasutajaikooni) alt Logi sisse teenusesse Chrome (Sign in to Chrome). -
Logige sisse oma Google'i kontosse.
-
Tehke menüüs
 Teenuse Google Chrome kohandamine ja juhtimine (Customize and control Google Chrome) valik Prindi... (Print...).
Teenuse Google Chrome kohandamine ja juhtimine (Customize and control Google Chrome) valik Prindi... (Print...).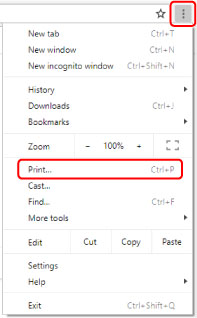
-
Valige Muuda... (Change...) ja Sihtkoht (Destination).
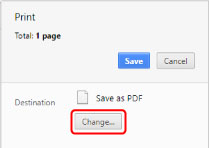
-
Valige oma mudeli nimi kohalikes sihtkohtades.
-
Valige Printimine (Print).
Kui ettevalmistused teenuse Google Cloud Print kaudu printimiseks on tehtud, võtab printer prindiandmed automaatselt vastu ja prindib välja.

