Drukowanie z komputera lub smartfonu za pośrednictwem usługi Google Cloud Print
Po wysłaniu danych wydruku za pomocą usługi Google Cloud Print drukarka odbiera dane wydruku i automatycznie je drukuje.
W przypadku drukowania ze smartfona, tabletu, komputera lub innego urządzenia zewnętrznego za pośrednictwem usługi Google Cloud Print należy wcześniej załadować papier do drukarki.
Drukowanie za pośrednictwem usługi Google Cloud Print można wykonać na dwa poniższe sposoby.
-
Drukowanie przez Internet
Wymaga to połączenia drukarki z siecią LAN oraz połączenia internetowego.
-
Drukowanie bez pośrednictwa Internetu
Niezbędne jest połączenie drukarki z siecią lokalną lub włączenie w drukarce bezpośredniego trybu bezprzewodowego. Wymagane jest włączenie w drukarce usługi Bonjour.
 Uwaga
Uwaga
- W zależności od stanu połączenia drukowanie danych wydruku może trochę potrwać lub drukarka może ich nie odebrać.
- Podczas drukowania z użyciem usługi Google Cloud Print może ono zostać anulowane w zależności od stanu drukarki, np. gdy drukarka jest zajęta wykonywaniem innych zadań lub w przypadku wystąpienia błędu. Aby wznowić drukowanie, należy sprawdzić stan drukarki i ponowić drukowanie za pomocą usługi Google Cloud Print.
-
Ustawienia drukowania:
- W przypadku wybrania dla typu nośnika papieru zwykłego albo wybrania dla rozmiaru papieru formatu A4, Letter, B5, A5 lub Legal dane wydruku są drukowane z obramowaniem, nawet jeśli zostało wybrane drukowanie bez obramowania.
- Sporządzone wydruki mogą nieco różnić się od obrazu, który chcesz wydrukować, w zależności od danych wydruku.
- W zależności od urządzenia wysyłającego dane wydruku do usługi Google Cloud Print modyfikowanie ustawień drukowania może być niedostępne.
Wysyłanie danych wydruku przez Internet
W tej części omówiono wysyłanie danych wydruku za pomocą przeglądarki Google Chrome działającej na komputerze. Procedura może przebiegać w różny sposób w zależności od urządzenia, aplikacji lub usług.
 Ważne
Ważne
-
Wysyłanie danych wydruku przez Internet wymaga połączenia drukarki z siecią LAN oraz połączenia internetowego. Należy pamiętać o opłatach za połączenia.
-
Upewnij się, że drukarka jest włączona.
 Uwaga
Uwaga- Jeśli w drukarce uaktywniona jest funkcja automatycznego włączania, drukarka włączy się automatycznie po odebraniu danych wydruku.
-
Uruchom na komputerze przeglądarkę Google Chrome.
-
W obszarze
 (menu przeglądarki Chrome) wybierz opcję Zaloguj się w Chrome... (Sign in to Chrome...).
(menu przeglądarki Chrome) wybierz opcję Zaloguj się w Chrome... (Sign in to Chrome...). -
Zaloguj się na swoje konto Google.
-
W obszarze
 (menu przeglądarki Chrome) wybierz opcję Drukuj... (Print...).
(menu przeglądarki Chrome) wybierz opcję Drukuj... (Print...).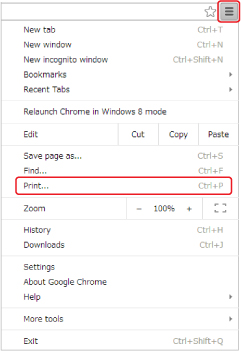
-
Wybierz opcję Zmień... (Change...) obok pozycji Miejsce docelowe (Destination).
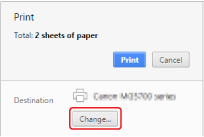
-
W obszarze Google Cloud Print wybierz pozycję Canon TS3100 series.
-
Wybierz opcję Drukuj (Print).
Po zakończeniu czynności przygotowujących do drukowania za pośrednictwem usługi Google Cloud Print drukarka odbierze dane wydruku i automatycznie je wydrukuje.
Jeśli chcesz niezwłocznie drukować za pośrednictwem usługi Google Cloud Print
Jeśli drukarka nie może odebrać danych wydruku lub chcesz niezwłocznie rozpocząć drukowanie, możesz sprawdzić, czy w usłudze Google Cloud Print nie występuje jakieś zadanie drukowania i ręcznie włączyć drukowanie.
Wykonaj poniższe czynności.
-
Naciskaj przycisk Ustawienia (Setup) do momentu wyświetlenia liczby „9” na ekranie LCD.
 Uwaga
Uwaga-
Jeśli na ekranie LCD podczas drukowania przy użyciu usługi Google Cloud Print pojawi się kod błędu „E, 4, 7”, być może nie zarejestrowano drukarki w usłudze Google Cloud Print.
Upewnij się, że drukarka jest zarejestrowana w usłudze Google Cloud Print.
-
-
Naciśnij przycisk Kolor (Color), aby rozpocząć drukowanie w kolorze lub przycisk Czarny (Black), aby rozpocząć drukowanie w czerni i bieli.
Jeśli są dostępne dane wydruku, drukarka odbierze je i wydrukuje.
Jeśli nie ma danych drukowania, na ekranie LCD pojawia się liczba „0”, a drukarka wraca do stanu gotowości.
Wysyłanie danych wydruku bez pośrednictwa Internetu
W tej części omówiono wysyłanie danych wydruku za pomocą przeglądarki Google Chrome działającej na komputerze. Procedura może przebiegać w różny sposób w zależności od urządzenia, aplikacji lub usług.
 Ważne
Ważne
-
Niezbędne jest połączenie drukarki z siecią lokalną lub włączenie w drukarce bezpośredniego trybu bezprzewodowego.
-
Wymagane jest włączenie w drukarce usługi Bonjour.
-
Upewnij się, że drukarka jest włączona.
 Uwaga
Uwaga- Jeśli w drukarce uaktywniona jest funkcja automatycznego włączania, drukarka włączy się automatycznie po odebraniu danych wydruku.
-
Uruchom na komputerze przeglądarkę Google Chrome.
-
W obszarze
 (menu przeglądarki Chrome) wybierz opcję Zaloguj się w Chrome... (Sign in to Chrome...).
(menu przeglądarki Chrome) wybierz opcję Zaloguj się w Chrome... (Sign in to Chrome...). -
Zaloguj się na swoje konto Google.
-
W obszarze
 (menu przeglądarki Chrome) wybierz opcję Drukuj... (Print...).
(menu przeglądarki Chrome) wybierz opcję Drukuj... (Print...).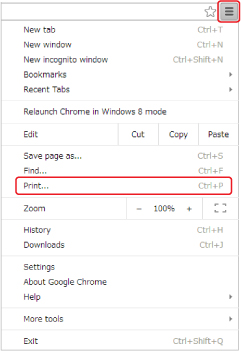
-
Wybierz opcję Zmień... (Change...) obok pozycji Miejsce docelowe (Destination).
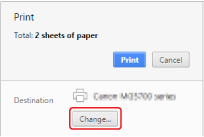
-
W obszarze Lokalne miejsca docelowe (Local Destinations) wybierz pozycję Canon TS3100 series.
-
Wybierz opcję Drukuj (Print).
Po zakończeniu czynności przygotowujących do drukowania za pośrednictwem usługi Google Cloud Print drukarka odbierze dane wydruku i automatycznie je wydrukuje.



