Bericht (ondersteuningscode) wordt weergegeven
In dit gedeelte worden enkele fouten en berichten beschreven die kunnen worden weergegeven.
 Opmerking
Opmerking
-
Voor sommige fouten wordt een ondersteuningscode (foutnummer) op de computer weergegeven. Raadpleeg Lijst met ondersteuningscodes voor fouten voor meer informatie over fouten met een ondersteuningscode.
- Er wordt een foutbericht weergegeven over het netsnoer dat wordt losgekoppeld (Windows)
- Schrijffout/Uitvoerfout/Communicatiefout (Windows)
- Andere foutberichten (Windows)
- Het venster Inkjet Printer/Scanner/Fax Extended Survey Program wordt weergegeven (Windows)
- Het pictogram Inkjet Printer/Scanner/Fax Extended Survey Program verschijnt (Mac OS)
 Er wordt een foutbericht weergegeven over het netsnoer dat wordt losgekoppeld (Windows)
Er wordt een foutbericht weergegeven over het netsnoer dat wordt losgekoppeld (Windows)

Mogelijk is de stekker uit het stopcontact gehaald terwijl de printer nog was ingeschakeld.
Controleer het foutbericht dat op de computer wordt weergegeven en klik op OK.
De printer begint met afdrukken.
Zie De printer loskoppelen als u de stekker uit het stopcontact wilt halen.
 Schrijffout/Uitvoerfout/Communicatiefout (Windows)
Schrijffout/Uitvoerfout/Communicatiefout (Windows)

-
Controle 1 Als het AAN (ON)-lampje uit staat, controleert u of de printer is aangesloten en ingeschakeld.
Het AAN (ON)-lampje knippert terwijl de printer wordt geïnitialiseerd. Wacht totdat het AAN (ON)-lampje stopt met knipperen en blijft branden.
-
Controle 2 Controleer of de printer goed is aangesloten op de computer.
Als u een USB-kabel gebruikt, moet u controleren of deze goed is aangesloten op de printer en de computer. Als de USB-kabel goed is aangesloten, controleert u het volgende:
-
Als u een doorschakelapparaat zoals een USB-hub gebruikt, koppelt u dit los, sluit u de printer rechtstreeks aan op de computer en probeert u opnieuw af te drukken. Als het afdrukken normaal wordt gestart, is er een probleem met het doorschakelapparaat. Neem contact op met de leverancier van het doorschakelapparaat.
-
Er kan ook een probleem met de USB-kabel zijn. Vervang de USB-kabel en probeer nogmaals af te drukken.
Als u de printer via een LAN gebruikt, controleert u of de printer correct is ingesteld voor gebruik via het netwerk.
-
-
Controle 3 Controleer of MP Drivers correct is geïnstalleerd.
Verwijder de MP Drivers aan de hand van de procedure in Onnodige MP Drivers verwijderen. Installeer ze vervolgens opnieuw vanaf de installatie-cd-rom of de Canon-website.
-
Controle 4 Als de printer met een USB-kabel op de computer is aangesloten, controleert u de apparaatstatus vanaf de computer.
Volg de onderstaande procedure om de apparaatstatus te controleren.
-
Open Apparaatbeheer op de computer, zoals hieronder wordt aangegeven.
Als het venster Gebruikersaccountbeheer (User Account Control) wordt weergegeven, volgt u de aanwijzingen op het scherm.
-
Klik in Windows 10 met de rechtermuisknop op de knop Start en selecteer Apparaatbeheer (Device Manager).
-
Selecteer in Windows 8.1 Configuratiescherm (Control Panel) via de charm Instellingen (Settings) op het Bureaublad (Desktop) > Hardware en geluiden (Hardware and Sound) > Apparaatbeheer (Device Manager).
-
Klik in Windows 7 op Configuratiescherm (Control Panel), Hardware en geluiden (Hardware and Sound) en Apparaatbeheer (Device Manager).
-
-
Dubbelklik op USB-controllers (Universal Serial Bus controllers) en op Ondersteuning voor USB-afdrukken (USB Printing Support).
Als het scherm Ondersteuning voor USB-afdrukken (USB Printing Support Properties) niet wordt weergegeven, controleert u of de printer goed op de computer is aangesloten.
-
Klik op het tabblad Algemeen (General) en controleer of er een apparaatprobleem is.
Als er een apparaatfout wordt weergegeven, raadpleegt u Windows Help om deze te verhelpen.
-
 Andere foutberichten (Windows)
Andere foutberichten (Windows)

-
Controle Controleer het volgende als er een foutbericht buiten de printerstatusmonitor wordt weergegeven:
-
Kan niet spoolen wegens onvoldoende schijfruimte (Could not spool successfully due to insufficient disk space)
Verwijder onnodige bestanden om schijfruimte vrij te maken.
-
Kan niet spoolen wegens onvoldoende geheugen (Could not spool successfully due to insufficient memory)
Verhoog de beschikbare hoeveelheid geheugen door andere toepassingen te sluiten.
Als u nog steeds niet kunt afdrukken, start u de computer opnieuw op en probeert u nogmaals af te drukken.
-
Kan printerstuurprogramma niet vinden (Printer driver could not be found)
Verwijder de MP Drivers aan de hand van de procedure in Onnodige MP Drivers verwijderen. Installeer ze vervolgens opnieuw vanaf de installatie-cd-rom of de Canon-website.
-
Afdrukken Toepassingsnaam mislukt (Could not print Application name) - Bestandsnaam
Probeer nogmaals af te drukken nadat de huidige taak is voltooid.
-
 Het venster Inkjet Printer/Scanner/Fax Extended Survey Program wordt weergegeven (Windows)
Het venster Inkjet Printer/Scanner/Fax Extended Survey Program wordt weergegeven (Windows)

Als het Inkjet Printer/Scanner/Fax Extended Survey Program is geïnstalleerd, verschijnt er een venster waarin wordt gevraagd of u ermee akkoord gaat dat gedurende ongeveer tien jaar elke maand gegevens over het gebruik van de printer en toepassingen worden verzonden.
Lees de informatie op het scherm en voer de onderstaande instructies uit.
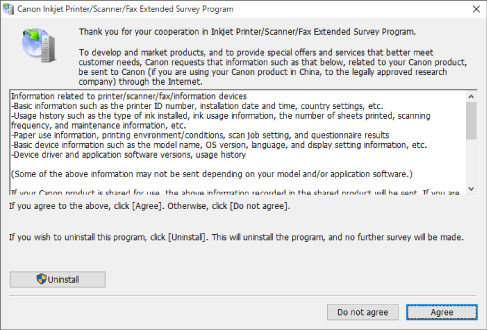
-
Als u wilt deelnemen aan het onderzoeksprogramma:
Klik op Akkoord (Agree) en volg de instructies op het scherm. De gebruiksgegevens van de printer worden via internet verstuurd. Nadat u de procedure hebt voltooid, worden de gegevens automatisch verzonden en wordt het bevestigingsscherm niet meer weergegeven.
 Opmerking
Opmerking-
Wanneer de gegevens worden verzonden, kan een waarschuwing zoals een bericht over internetbeveiliging worden weergegeven. Controleer of de programmanaam 'IJPLMUI.exe' is en sta het toe.
-
Als u het selectievakje Vanaf nu automatisch verzenden (Send automatically from the next time) uitschakelt, worden de gegevens de volgende keer niet automatisch verzonden en wordt bij het volgende onderzoek een bevestigingsvenster weergegeven. Zie De instelling voor het bevestigingsvenster wijzigen: als u de gegevens automatisch wilt verzenden.
-
-
Als u niet wilt deelnemen aan het onderzoeksprogramma:
Klik op Niet akkoord (Do not agree). Het bevestigingsvenster wordt gesloten en het onderzoek wordt overgeslagen. Het bevestigingsvenster wordt na een maand opnieuw weergegeven.
-
Inkjet Printer/Scanner/Fax Extended Survey Program verwijderen:
Als u Inkjetprinter/Scanner/Fax - Uitgebreid onderzoeksprogramma wilt verwijderen, klikt u op Verwijderen (Uninstall) en volgt u de instructies op het scherm.
-
De instelling voor het bevestigingsvenster wijzigen:
-
Breng de volgende instellingen aan.
-
Klik in Windows 10 met de rechtermuisknop op de knop Start en selecteer Programma's en onderdelen (Programs and Features).
-
Selecteer in Windows 8.1 Configuratiescherm (Control Panel) via de charm Instellingen (Settings) op het Bureaublad (Desktop) > Programma's (Programs) > Programma's en onderdelen (Programs and Features).
-
Selecteer in Windows 7 het menu Start > Configuratiescherm (Control Panel) > Programma's (Programs) > Programma's en onderdelen (Programs and Features).
 Opmerking
Opmerking-
Er wordt wellicht een bevestigings-/waarschuwingsvenster weergegeven bij het installeren, verwijderen of starten van software.
Dit dialoogvenster verschijnt wanneer beheerdersrechten zijn vereist voor het uitvoeren van een taak.
Als u bent aangemeld bij een account met beheerdersrechten, volgt u de aanwijzingen op het scherm.
-
-
Selecteer Canon Inkjet Printer/Scanner/Fax Extended Survey Program.
-
Selecteer Wijzigen (Change).
Als u Ja (Yes) selecteert nadat u de aanwijzingen op het scherm hebt opgevolgd, wordt het bevestigingsvenster weergegeven bij het volgende onderzoek.
Als u Nee (No) selecteert, worden de gegevens automatisch verzonden.
 Opmerking
Opmerking-
Als u Verwijderen (Uninstall) selecteert, wordt het Inkjetprinter/Scanner/Fax Extended Survey Program verwijderd. Volg de aanwijzingen op het scherm.
-
-
 Het pictogram Inkjet Printer/Scanner/Fax Extended Survey Program verschijnt (Mac OS)
Het pictogram Inkjet Printer/Scanner/Fax Extended Survey Program verschijnt (Mac OS)

Als Inkjet Printer/Scanner/Fax Extended Survey Program is geïnstalleerd, worden gegevens over het gebruik van de printer en toepassingen gedurende ongeveer tien jaar elke maand verzonden. Het pictogram Inkjet Printer/Scanner/Fax Extended Survey Program verschijnt in het Dock wanneer de gegevens over het printergebruik worden verzonden.
Klik op het pictogram, lees de informatie die verschijnt en volg de onderstaande instructies.

-
Als u wilt deelnemen aan het onderzoeksprogramma:
Klik op Akkoord (Agree) en volg de instructies op het scherm. De gebruiksgegevens van de printer worden via internet verstuurd. Nadat u de procedure hebt voltooid, worden de gegevens automatisch verzonden en wordt het bevestigingsscherm niet meer weergegeven.
 Opmerking
Opmerking-
Als u het selectievakje Vanaf nu automatisch verzenden (Send automatically from the next time) uitschakelt, worden de gegevens de volgende keer niet automatisch verzonden en wordt bij het volgende onderzoek het pictogram Inkjet Printer/Scanner/Fax Extended Survey Program opnieuw in het Dock weergegeven.
-
-
Als u niet wilt deelnemen aan het onderzoeksprogramma:
Klik op Niet akkoord (Do not agree). Het bevestigingsvenster wordt gesloten en het onderzoek wordt overgeslagen. Het bevestigingsvenster wordt na een maand opnieuw weergegeven.
-
Het verzenden van gegevens stoppen:
Klik op Uitschakelen (Turn off). Inkjet Printer/Scanner/Fax Extended Survey Program wordt gestopt en de gegevens worden niet verzonden. Zie De instelling wijzigen: als u het onderzoek wilt hervatten.
-
Inkjet Printer/Scanner/Fax Extended Survey Program verwijderen:
-
Stop Inkjet Printer/Scanner/Fax Extended Survey Program.
-
Selecteer Programma's (Applications) in het menu Ga (Go) van de Finder, dubbelklik op de map Canon Utilities en op de map Inkjet Extended Survey Program.
-
Verplaats Canon Inkjet Printer/Scanner/Fax Extended Survey Program.app naar de Prullenmand (Trash).
-
Start de computer opnieuw op.
Maak de Prullenmand (Trash) leeg en start de computer opnieuw op.
-
-
De instelling wijzigen:
Als u het bevestigingsvenster altijd wilt weergegeven wanneer de gegevens over het printergebruik worden verzonden of als u de enquête wilt hervatten, voert u de volgende procedure uit.
-
Selecteer Programma's (Applications) in het menu Ga (Go) van de Finder, dubbelklik op de map Canon Utilities en op de map Inkjet Extended Survey Program.
-
Dubbelklik op het pictogram Canon Inkjet Printer/Scanner/Fax Extended Survey Program.

-
Bevestigingsvenster niet weergeven wanneer informatie wordt verzonden (Do not display the confirmation screen when information is sent):
Als dit selectievakje is ingeschakeld, worden de gegevens automatisch verzonden.
Als het selectievakje niet is ingeschakeld, wordt het pictogram Inkjet Printer/Scanner/Fax Extended Survey Program bij het volgende onderzoek opnieuw weergegeven in het Dock. Klik op het pictogram en volg de aanwijzingen op het scherm.
-
De knop Uitschakelen (Turn off)/Inschakelen (Turn on):
Klik op de knop Uitschakelen (Turn off) als u Inkjetprinter/Scanner/Fax - Uitgebreid onderzoeksprogramma wilt stoppen.
Klik op de knop Inschakelen (Turn on) als u Inkjet Printer/Scanner/Fax Extended Survey Program wilt stoppen.
-
-


