Prikazuje se poruka (kôd za podršku)
Ovaj odjeljak opisuje neke od pogrešaka i poruka koje se mogu pojaviti.
 Napomena
Napomena
-
Kôd za podršku (broj pogreške) prikazuje se na računalu za neke pogreške. Detalje o pogreškama u kôdovima za podršku potražite u odjeljku Popis kôdova za podršku za pogreške.
- Prikazuje se pogreška o isključenju kabela za napajanje (Windows)
- Pogreška pisanja/izlazna pogreška/komunikacijska pogreška (Windows)
- Poruke o drugim pogreškama (Windows)
- Prikazuje se zaslon Inkjet Printer/Scanner/Fax Extended Survey Program (Windows)
- Pojavljuje se ikona Inkjet Printer/Scanner/Fax Extended Survey Program (Mac OS)
 Prikazuje se pogreška o isključenju kabela za napajanje (Windows)
Prikazuje se pogreška o isključenju kabela za napajanje (Windows)

Moguće je da je kabel za napajanje isključen dok je pisač uključen.
Provjerite poruku o pogrešci koja se pojavljuje na računalu i kliknite U redu (OK).
Pisač započinje ispisivati.
Informacije o iskopčavanju kabela za napajanje potražite u odjeljku Isključivanje pisača.
 Pogreška pisanja/Izlazna pogreška/Komunikacijska pogreška (Windows)
Pogreška pisanja/Izlazna pogreška/Komunikacijska pogreška (Windows)

-
1. provjera Ako je žaruljica UKLJUČENO (ON) ugašena, provjerite je li pisač ukopčan i uključite ga.
Žaruljica UKLJUČENO (ON) treperi dok se pisač pokreće. Pričekajte da žaruljica UKLJUČENO (ON) prestane treperiti i ostane upaljena.
-
2. provjera Provjerite je li pisač ispravno spojen s računalom.
Ako koristite USB kabel, provjerite je li čvrsto priključen na pisač i računalo. Kad je USB kabel čvrsto priključen, provjerite sljedeće:
-
Ako upotrebljavate relej poput USB koncentratora, isključite ga, spojite pisač izravno s računalom i ponovite ispis. Ako ispis krene uobičajeno, postoji problem s relejem. Obratite se prodavaču releja.
-
Moguće je i da postoji problem s USB kabelom. Zamijenite USB kabel i ponovite ispis.
Kada upotrebljavate pisač putem LAN-a, provjerite je li pisač ispravno postavljen za mrežno korištenje.
-
-
3. provjera Provjerite je li program MP Drivers ispravno instaliran.
Deinstalirajte program MP Drivers prateći postupak opisan u odjeljku Brisanje nepotrebnog programa MP Drivers i ponovo ih instalirajte s CD-ROM-a za postavu ili Canon web-mjesta.
-
4. provjera Ako je pisač povezan s vašim računalom putem USB kabela, provjerite status uređaja s računala.
Slijedite postupak u nastavku da biste provjerili status uređaja.
-
Otvorite upravitelja uređaja na vašem računalu, kako je prikazano u nastavku.
Ako je prikazan zaslon Upravljanje računom korisnika (User Account Control), slijedite upute na zaslonu.
-
U sustavu Windows 10, desnim klikom kliknite na gumb Start i odaberite Upravitelj uređaja (Device Manager).
-
U sustavu Windows 8.1 odaberite Upravljačka ploča (Control Panel) putem gumba Postavke (Settings) na Radnoj površini (Desktop) > Hardver i zvuk (Hardware and Sound) > Upravitelj uređaja (Device Manager).
-
U sustavu Windows 7 kliknite Upravljačka ploča (Control Panel), Hardver i zvuk (Hardware and Sound) i Upravitelj uređaja (Device Manager).
-
-
Dvaput kliknite USB kontroleri (Universal Serial Bus controllers) i USB podrška ispisa (USB Printing Support).
Ako se zaslon Postavke podrške ispisa USB-a (USB Printing Support Properties) ne pojavljuje, provjerite je li pisač ispravno povezan s računalom.
-
Kliknite karticu Općenito (General) i provjerite problem uređaja.
Ako se prikaže pogreška uređaja, pogledajte odjeljak Windows pomoć za otklanjanje pogreške.
-
 Poruke o drugim pogreškama (Windows)
Poruke o drugim pogreškama (Windows)

-
Provjera Ako se poruka o pogrešci pojavi izvan nadzornika statusa pisača, provjerite sljedeće:
-
"Nije bilo moguće postaviti red čekanja na ispis zbog nedovoljno prostora na disku (Could not spool successfully due to insufficient disk space)"
Izbrišite sve nepotrebne datoteke kako biste povećali količinu slobodnog prostora na disku.
-
"Nije bilo moguće postaviti red čekanja na ispis zbog nedovoljno memorije (Could not spool successfully due to insufficient memory)"
Zatvorite ostale aplikacije da biste povećali raspoloživu memoriju.
Ako i dalje ne možete ispisivati, ponovno pokrenite računalo i pokušajte ispisivati ponovno.
-
"Nije moguće pronaći upravljački program pisača (Printer driver could not be found)"
Deinstalirajte program MP Drivers prateći postupak opisan u odjeljku Brisanje nepotrebnog programa MP Drivers i ponovo ih instalirajte s CD-ROM-a za postavu ili Canon web-mjesta.
-
"Ne može ispisati naziv aplikacije (Could not print Application name) - naziv datoteke"
Nakon što je dovršen trenutni zadatak, pokušajte ispisati ponovno.
-
 Prikazuje se zaslon Inkjet Printer/Scanner/Fax Extended Survey Program (Windows)
Prikazuje se zaslon Inkjet Printer/Scanner/Fax Extended Survey Program (Windows)

Ako je instaliran Inkjet Printer/Scanner/Fax Extended Survey Program, oko deset godina, svakog mjeseca pojavljuje se zaslon potvrde koji traži dopuštenje za slanje informacija o korištenju pisača i programa.
Pročitajte upute na zaslonu i slijedite upute u nastavku.
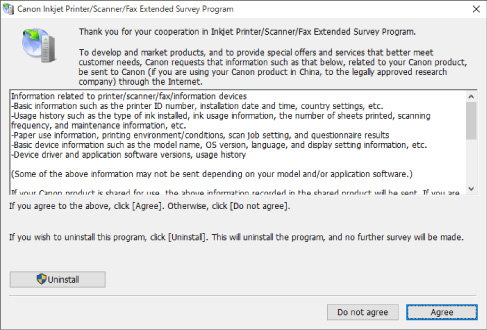
-
Ako pristanete sudjelovati u programu istraživanja:
Kliknite Prihvaćam (Agree) i slijedite upute na zaslonu. Informacije o korištenju pisača šalju se putem interneta. Nakon što ste dovršili postupak, informacije se naknadno šalju automatski i zaslon za potvrdu ne pojavljuje se ponovno.
 Napomena
Napomena-
Dok se informacije šalju, moguće je da će se prikazati upozorenje, poput sigurnosne poruke na internetu. Potvrdite da je naziv programa "IJPLMUI.exe" i odobrite mu pristup.
-
Ako očistite potvrdni okvir Od sljedećeg puta šalji automatski (Send automatically from the next time), informacije se neće slati automatski od idućeg puta nadalje i zaslon za potvrdu pojavit će se u vrijeme sljedećeg istraživanja. Za automatsko slanje informacija pogledajte odjeljak Mijenjanje postavki zaslona za potvrdu:.
-
-
Ako ne pristanete sudjelovati u programu istraživanja:
Kliknite Ne prihvaćam (Do not agree). Zatvorit će se zaslon za potvrdu, a istraživanje će se preskočiti. Zaslon za potvrdu ponovno će se pojaviti mjesec dana kasnije.
-
Za deinstaliranje programa Inkjet Printer/Scanner/Fax Extended Survey Program:
Za deinstaliranje programa Inkjet Printer/Scanner/Fax Extended Survey Program, kliknite Deinstaliraj (Uninstall), a zatim slijedite upute na zaslonu.
-
Mijenjanje postavki zaslona za potvrdu:
-
Izvršite sljedeće postavke.
-
U sustavu Windows 10, desnim klikom kliknite gumb Start i odaberite Programi i značajke (Programs and Features).
-
U sustavu Windows 8.1, odaberite Upravljačka ploča (Control Panel) putem gumba Postavke (Settings) na Radnoj površini (Desktop) > Programi (Programs) > Programi i značajke (Programs and Features).
-
U sustavu Windows 7 odaberite izbornik Start > Kontrolna ploča (Control Panel) > Programi (Programs) > Programi i značajke (Programs and Features).
 Napomena
Napomena-
Može se pojaviti dijaloški okvir s potvrdom/upozorenjem prilikom instaliranja, deinstaliranja ili pokretanja softvera.
Taj se dijaloški okvir pojavljuje ako su potrebne administratorske ovlasti za izvođenje zadatka.
Ako ste prijavljeni na račun s administratorskim privilegijama, slijedite upute na zaslonu.
-
-
Odaberite Canon tintni pisač/skener/Fax Extended Survey Program.
-
Odaberite Promjena (Change).
Ako odaberete Da (Yes) nakon što ste slijedili upute na zaslonu, u vrijeme sljedećeg istraživanja pojavit će se zaslon za potvrdu.
Ako odaberete Ne (No), informacije će se slati automatski.
 Napomena
Napomena-
Ako odaberete Deinstaliraj (Uninstall), Inkjet Printer/Scanner/Fax Extended Survey Program se deinstalira. Slijedite upute na zaslonu.
-
-
 Pojavljuje se ikona Inkjet Printer/Scanner/Fax Extended Survey Program (Mac OS)
Pojavljuje se ikona Inkjet Printer/Scanner/Fax Extended Survey Program (Mac OS)

Ako je instaliran Inkjet Printer/Scanner/Fax Extended Survey Program, oko deset godina, svakog mjeseca šalju se informacije o korištenju pisača i softvera programa. Ikona Inkjet Printer/Scanner/Fax Extended Survey Program pojavljuje se u značajci Dock kad je vrijeme za slanje informacija o korištenju pisača.
Kliknite ikonu, pročitajte informacije koje se pojavljuju i slijedite upute u nastavku.
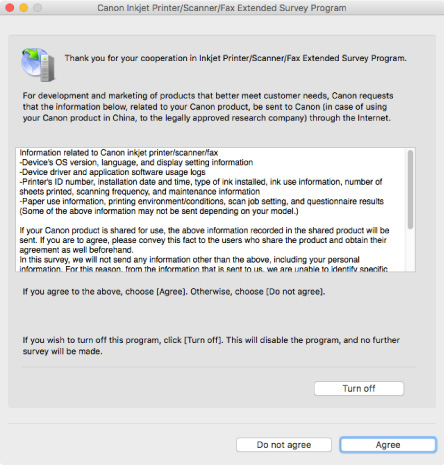
-
Ako pristanete sudjelovati u programu istraživanja:
Kliknite Prihvaćam (Agree) i slijedite upute na zaslonu. Informacije o korištenju pisača šalju se putem interneta. Nakon što ste dovršili postupak, informacije se naknadno šalju automatski i zaslon za potvrdu ne pojavljuje se ponovno.
 Napomena
Napomena-
Ako očistite potvrdni okvir Od sljedećeg puta šalji automatski (Send automatically from the next time), informacije se neće slati automatski sljedeći put i ikona Inkjet Printer/Scanner/Fax Extended Survey Program pojavit će se u značajci Dock u vrijeme sljedećeg istraživanja.
-
-
Ako ne pristanete sudjelovati u programu istraživanja:
Kliknite Ne prihvaćam (Do not agree). Zatvorit će se zaslon za potvrdu, a istraživanje će se preskočiti. Zaslon za potvrdu ponovno će se pojaviti mjesec dana kasnije.
-
Za zaustavljanje slanja informacija:
Kliknite Turn off. Time se zaustavlja Inkjet Printer/Scanner/Fax Extended Survey Program i informacije se ne šalju. Za nastavak istraživanja pogledajte odjeljak Mijenjanje postavki:.
-
Za deinstaliranje programa Inkjet Printer/Scanner/Fax Extended Survey Program:
-
Zaustavite Inkjet Printer/Scanner/Fax Extended Survey Program.
-
Odaberite Programi (Applications) s izbornika Kreni (Go) u značajci Finder, dvaput kliknite mapu Canon Utilities i mapu Inkjet Extended Survey Program.
-
Premjestite Canon Inkjet Printer/Scanner/Fax Extended Survey Program.app u Smeće (Trash).
-
Ponovo pokrenite računalo.
Ispraznite Smeće (Trash) i ponovno pokrenite računalo.
-
-
Mijenjanje postavki:
Za prikaz zaslona za potvrdu svaki put kad se šalju informacije o korištenju pisača ili za nastavak istraživanja, slijedite postupak u nastavku.
-
Odaberite Programi (Applications) s izbornika Kreni (Go) u značajci Finder, dvaput kliknite mapu Canon Utilities i mapu Inkjet Extended Survey Program.
-
Dvaput kliknite ikonu Canon Inkjet Printer/Scanner/Fax Extended Survey Program.
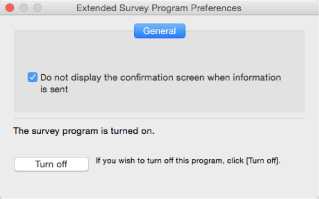
-
Do not display the confirmation screen when information is sent:
Ako jer odabran potvrdni okvir, informacije će se slati automatski.
Ako potvrdni okvir nije odabran, ikona Inkjet Printer/Scanner/Fax Extended Survey Program pojavit će se u značajci Dock u vrijeme sljedećeg istraživanja. Kliknite ikonu i slijedite upute na zaslonu.
-
Gumb Turn off/Turn on:
Kliknite gumb Turn off da biste zaustavili program Inkjet Printer/Scanner/Fax Extended Survey Program.
Kliknite gumb Turn on za ponovno pokretanje programa Inkjet Printer/Scanner/Fax Extended Survey Program.
-
-


