Відображення повідомлення (код підтримки)
У цьому розділі описано деякі помилки й повідомлення, які можуть відображатися.
 Примітка
Примітка
-
На екрані комп’ютера відображається код підтримки (номер помилки) для певної помилки або повідомлення. Докладніше про помилки з кодами підтримки див. у розділі Список кодів підтримки для помилки.
- Відображається повідомлення про помилку щодо від’єднаного шнура живлення (ОС Windows)
- Помилка під час запису / помилка під час виведення / помилка зв’язку (ОС Windows)
- Інші повідомлення про помилки (ОС Windows)
- Відображається екран Inkjet Printer/Scanner/Fax Extended Survey Program (ОС Windows)
- З’являється піктограма Inkjet Printer/Scanner/Fax Extended Survey Program (ОС macOS)
 Відображається повідомлення про помилку щодо від’єднаного шнура живлення (ОС Windows)
Відображається повідомлення про помилку щодо від’єднаного шнура живлення (ОС Windows)

Можливо, шнур живлення принтера було від’єднано, коли його було ввімкнено.
Перевірте повідомлення про помилку, що відображається на комп’ютері, а потім клацніть OK.
Принтер почне друк.
Див. розділ Від’єднання принтера від живлення, щоб правильно від’єднати шнур живлення.
 Помилка під час запису/Помилка під час виведення/Помилка зв’язку (ОС Windows)
Помилка під час запису/Помилка під час виведення/Помилка зв’язку (ОС Windows)

-
Перевірка 1 Якщо індикатор УВІМК. (ON) не світиться, переконайтеся, що шнур живлення принтера вставлено, і ввімкніть його.
Індикатор УВІМК. (ON) блимає під час ініціалізації принтера. Зачекайте, доки індикатор УВІМК. (ON) припинить блимати та почне постійно світитися.
-
Перевірка 2 Переконайтеся, що принтер належним чином підключено до комп’ютера.
Якщо ви використовуєте USB-кабель, переконайтеся, що його надійно приєднано до принтера й комп’ютера. Після перевірки надійності підключення USB-кабелю виконайте наведені нижче дії.
-
Якщо використовується релейний пристрій, наприклад USB-концентратор, від’єднайте його, підключіть принтер безпосередньо до комп’ютера та спробуйте виконати друк ще раз. Якщо друк розпочинається нормально, це свідчить про наявність проблеми в релейному пристрої. Для отримання докладнішої інформації зверніться до постачальника релейного пристрою.
-
Також, можливо, існує певна проблема з USB-кабелем. Замініть USB-кабель і спробуйте виконати друк ще раз.
Якщо принтер використовується через локальну мережу, переконайтеся, що принтер правильно настроєно для використання в ній.
-
-
Перевірка 3 Переконайтеся, що драйвер принтера встановлено правильно.
Видаліть драйвер принтера, виконавши процедуру, описану в розділі Видалення непотрібного драйвера принтера, і встановіть його повторно за допомогою компакт-диска з програмою встановлення або з веб-сайту Canon.
-
Перевірка 4 Коли принтер підключено до комп’ютера за допомогою USB-кабелю, перевірте стан пристрою на комп’ютері.
Щоб перевірити стан пристрою, виконайте описану нижче процедуру.
-
Відкрийте диспетчер пристроїв на комп’ютері, як показано нижче.
У разі відображення екрана Служба захисту користувачів (User Account Control) дотримуйтесь інструкцій на екрані.
-
В ОС Windows 10 клацніть правою кнопкою миші кнопку Пуск (Start) і виберіть Диспетчер пристроїв (Device Manager).
-
В ОС Windows 8.1 на робочому столі (Desktop) натисніть ключову кнопку Параметри (Settings), виберіть Панель керування (Control Panel) > Устаткування та звук (Hardware and Sound) > Диспетчер пристроїв (Device Manager).
-
В ОС Windows 7 відкрийте Панель керування (Control Panel), Устаткування та звук (Hardware and Sound), а потім — Диспетчер пристроїв (Device Manager).
-
-
Двічі клацніть пункт Контролери універсальної послідовної шини (Universal Serial Bus controllers), після чого виберіть пункт Підтримка друку через USB (USB Printing Support).
Якщо вікно Властивості підтримки друку через USB (USB Printing Support Properties) не відображається, переконайтеся, що принтер правильно підключено до комп’ютера.
-
Клацніть вкладку Загальні (General) і перевірте наявність проблем із пристроєм.
Якщо відображається помилка пристрою, див. довідку ОС Windows, щоб усунути її.
-
 Інші повідомлення про помилки (ОС Windows)
Інші повідомлення про помилки (ОС Windows)

-
Перевірка Якщо відображається повідомлення про помилку поза межами монітора стану принтера, виконайте наведені нижче дії.
-
«Не вдалося успішно завантажити чергу друку через недостатній обсяг вільного місця на диску (Could not spool successfully due to insufficient disk space)»
Видаліть усі непотрібні файли, щоб збільшити обсяг вільного місця на диску.
-
«Не вдалося завантажити чергу друку через недостатній обсяг пам’яті (Could not spool successfully due to insufficient memory)»
Закрийте інші програми, щоб збільшити обсяг доступної пам’яті.
Якщо виконати друк усе ще не вдається, перезавантажте комп’ютер і повторіть спробу друку.
-
«Драйвер принтера не знайдено (Printer driver could not be found)»
Видаліть драйвер принтера, виконавши процедуру, описану в розділі Видалення непотрібного драйвера принтера, і встановіть його повторно за допомогою компакт-диска з програмою встановлення або з веб-сайту Canon.
-
«Не вдається виконати друк Назва прикладної програми (Could not print Application name) - ім’я файлу»
Спробуйте повторити спробу друку після завершення поточного завдання.
-
 Відображається екран Inkjet Printer/Scanner/Fax Extended Survey Program (ОС Windows)
Відображається екран Inkjet Printer/Scanner/Fax Extended Survey Program (ОС Windows)

Якщо встановлено програму Inkjet Printer/Scanner/Fax Extended Survey Program, щомісяця протягом близько десяти років відображатиметься екран підтвердження із запитом на отримання дозволу щодо надсилання інформації про використання принтера та програми.
Ознайомтеся з відомостями на екрані та дотримуйтеся наведених нижче інструкцій.
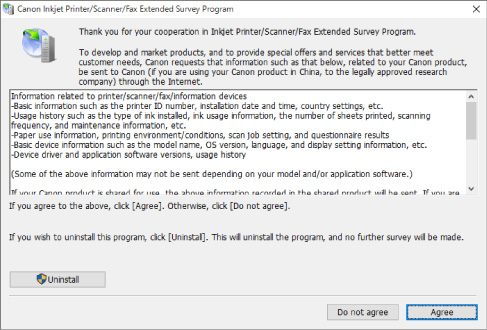
-
Якщо ви погоджуєтеся взяти участь у програмі опитувань, виконайте наведені нижче дії.
Виберіть Погоджуюся (Agree), а потім дотримуйтеся інструкцій на екрані. Інформація про використання принтера надсилається через Інтернет. Після завершення цієї процедури така інформація згодом надсилається автоматично, і екран підтвердження більше не з’являється.
 Примітка
Примітка-
Під час надсилання інформації може відображатися екран із попередженням, наприклад щодо безпеки в Інтернеті. У такому разі переконайтеся, що іменем програми є «IJPLMUI.exe», а потім дозвольте операцію.
-
Якщо зняти прапорець Надсилати автоматично з наступного разу (Send automatically from the next time), надалі інформація не надсилатиметься автоматично, а під час наступного опитування відобразиться екран підтвердження. Відомості про автоматичне надсилання інформації див. в розділі Зміна параметрів екрана підтвердження.
-
-
Якщо ви відмовляєтеся взяти участь у програмі опитувань, виконайте наведені нижче дії.
Клацніть Не погоджуюся (Do not agree). Екран підтвердження буде закрито, а опитування — пропущено. Екран підтвердження буде відображено повторно за один місяць.
-
Видалення програми Inkjet Printer/Scanner/Fax Extended Survey Program
Щоб видалити програму Inkjet Printer/Scanner/Fax Extended Survey Program, виберіть Видалення (Uninstall), а потім виконуйте інструкції, що з’являтимуться на екрані.
-
Зміна параметрів екрана підтвердження
-
Введіть зазначені нижче параметри.
-
В ОС Windows 10 правою кнопкою миші клацніть кнопку Пуск (Start) і виберіть елемент Програми та засоби (Programs and Features).
-
На робочому столі (Desktop) ОС Windows 8.1 виберіть ключову кнопку Параметри (Settings) > Панель керування (Control Panel) > Програми (Programs) > Програми та засоби (Programs and Features).
-
У Windows 7 відкрийте меню Пуск (Start) > Панель керування (Control Panel) > Програми (Programs) > Програми та засоби (Programs and Features).
 Примітка
Примітка-
Під час установлення, видалення або запуску програмного забезпечення може відображатися діалогове вікно підтвердження або попередження.
Це діалогове вікно відображається, якщо для виконання завдання необхідні права адміністратора.
У разі використання облікового запису адміністратора дотримуйтесь інструкцій на екрані.
-
-
Виберіть пункт Canon Inkjet Printer/Scanner/Fax Extended Survey Program.
-
Виберіть пункт Змінити (Change).
Якщо вибрати Так (Yes) після виконання інструкцій на екрані, відобразиться екран підтвердження під час наступного опитування.
Якщо вибрати пункт Ні (No), інформацію буде надіслано автоматично.
 Примітка
Примітка-
Якщо натиснути кнопку Видалити (Uninstall), програму Inkjet Printer/Scanner/Fax Extended Survey Program буде видалено. Виконуйте інструкції, що з’являтимуться на екрані.
-
-
 З’являється піктограма Inkjet Printer/Scanner/Fax Extended Survey Program (ОС macOS)
З’являється піктограма Inkjet Printer/Scanner/Fax Extended Survey Program (ОС macOS)

Якщо встановлено програму Inkjet Printer/Scanner/Fax Extended Survey Program, щомісяця протягом близько десяти років відображатиметься екран підтвердження із запитом на отримання дозволу щодо надсилання інформації про використання принтера та програмного забезпечення. Піктограма Inkjet Printer/Scanner/Fax Extended Survey Program з’являється на панелі швидкого запуску Dock, коли за графіком потрібно надсилати інформацію про використання принтера.
Клацніть піктограму, ознайомтеся з відомостями на екрані, який відобразився, і дотримуйтеся наведених нижче інструкцій.
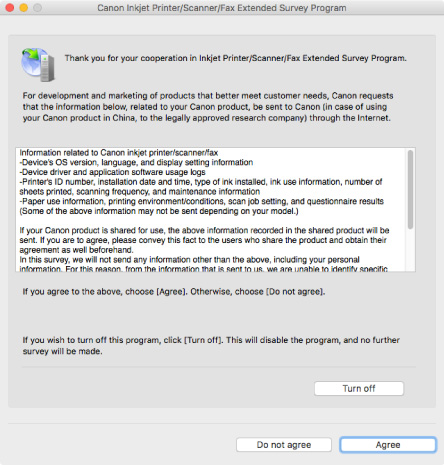
-
Якщо ви погоджуєтеся взяти участь у програмі опитувань, виконайте наведені нижче дії.
Виберіть Погоджуюся (Agree), а потім дотримуйтеся інструкцій на екрані. Інформація про використання принтера надсилається через Інтернет. Після завершення цієї процедури така інформація згодом надсилається автоматично, і екран підтвердження більше не з’являється.
 Примітка
Примітка-
Якщо зняти прапорець Надсилати автоматично з наступного разу (Send automatically from the next time), надалі інформація не надсилатиметься автоматично, а під час наступного опитування піктограма Inkjet Printer/Scanner/Fax Extended Survey Program відобразиться на панелі швидкого запуску Dock.
-
-
Якщо ви відмовляєтеся взяти участь у програмі опитувань, виконайте наведені нижче дії.
Клацніть Не погоджуюся (Do not agree). Екран підтвердження буде закрито, а опитування — пропущено. Екран підтвердження буде відображено повторно за один місяць.
-
Щоб припинити надсилання інформації, виконайте вказані нижче дії.
Клацніть Turn off. Після цього опитування Inkjet Printer/Scanner/Fax Extended Survey Program буде припинено, а інформація не надсилатиметься. Щоб відновити опитування, див. розділ Щоб змінити параметри, виконайте наведені нижче дії..
-
Видалення програми Inkjet Printer/Scanner/Fax Extended Survey Program
-
Зупиніть опитування Inkjet Printer/Scanner/Fax Extended Survey Program.
-
У меню Перехід (Go) програми Finder виберіть пункт Застосунки (Applications), двічі клацніть папку Canon Utilities, а потім — папку Inkjet Extended Survey Program.
-
Перемістіть Canon Inkjet Printer/Scanner/Fax Extended Survey Program.app до кошика (Trash).
-
Перезавантажте комп’ютер.
Очистьте Кошик (Trash) і перезапустіть комп’ютер.
-
-
Щоб змінити параметри, виконайте наведені нижче дії.
Щоб відображати екран підтвердження кожного разу під час надсилання інформації про використання принтера або щоб відновити участь в опитуваннях, виконайте описану нижче процедуру.
-
У меню Перехід (Go) програми Finder виберіть пункт Застосунки (Applications), двічі клацніть папку Canon Utilities, а потім — папку Inkjet Extended Survey Program.
-
Двічі клацніть піктограму Canon програми Inkjet Printer/Scanner/Fax Extended Survey Program.
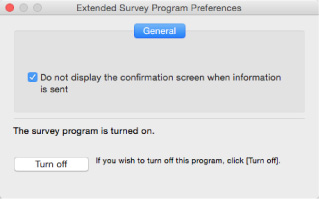
-
Do not display the confirmation screen when information is sent:
Якщо встановлено прапорець, інформацію буде надіслано автоматично.
Якщо прапорець не встановити, піктограма Inkjet Printer/Scanner/Fax Extended Survey Program з’явиться на панелі швидкого запуску Dock під час наступного опитування. Клацніть піктограму, а потім виконуйте інструкції, що з’являтимуться на екрані.
-
Кнопка Turn off/Turn on:
Натисніть кнопку Turn off, щоб зупинити програму Inkjet Printer/Scanner/Fax Extended Survey Program.
Натисніть кнопку Turn on, щоб знову запустити програму Inkjet Printer/Scanner/Fax Extended Survey Program.
-
-


