การพิมพ์จากคอมพิวเตอร์หรือสมาร์ทโฟนด้วย Google Cloud Print
เมื่อคุณส่งข้อมูลการพิมพ์ด้วย Google Cloud Print เครื่องพิมพ์จะได้รับข้อมูลการพิมพ์และพิมพ์ข้อมูลนั้นโดยอัตโนมัติ
เมื่อพิมพ์จากสมาร์ทโฟน แท็บเล็ต คอมพิวเตอร์ หรืออุปกรณ์ภายนอกอื่นๆ โดยใช้ Google Cloud Print ให้ป้อนกระดาษลงในเครื่องพิมพ์ไว้ล่วงหน้า
คุณสามารถพิมพ์ด้วย Google Cloud Print ได้สองวิธีดังต่อไปนี้
-
การพิมพ์ผ่านอินเทอร์เน็ต
ต้องใช้การเชื่อมต่อ LAN กับเครื่องพิมพ์และการเชื่อมต่ออินเทอร์เน็ต
-
การพิมพ์โดยไม่ผ่านอินเทอร์เน็ต
ต้องใช้การเชื่อมต่อเครือข่ายท้องถิ่นกับเครื่องพิมพ์ หรือเปิดใช้งานไร้สายโดยตรงของเครื่องพิมพ์ ต้องมีการเปิดใช้งาน Bonjour บนเครื่องพิมพ์
 หมายเหตุ
หมายเหตุ
- ขึ้นอยู่กับสถานะการสื่อสาร อาจจะใช้ระยะเวลาหนึ่งเพื่อพิมพ์ข้อมูลหรือเครื่องพิมพ์อาจไม่ได้รับข้อมูลการพิมพ์
- ขณะที่พิมพ์ด้วย Google Cloud Print การพิมพ์อาจถูกยกเลิกขึ้นอยู่กับสถานะของเครื่องพิมพ์ เช่น เมื่อเครื่องพิมพ์มีการใช้งานอยู่ หรือเกิดข้อผิดพลาดขึ้น หากต้องการพิมพ์ต่อ ให้ตรวจสอบสถานะของเครื่องพิมพ์ และพิมพ์ด้วย Google Cloud Print อีกครั้ง
-
สำหรับการตั้งค่าการพิมพ์:
- หากคุณเลือกกระดาษธรรมดาเป็นชนิดสื่อสิ่งพิมพ์หรือหากคุณเลือก A4/Letter เป็นขนาดกระดาษ ข้อมูลที่พิมพ์จะถูกพิมพ์ในแบบมีขอบ แม้ว่าเมื่อคุณเลือกการตั้งค่าการพิมพ์ไร้ขอบ
- ผลงานพิมพ์อาจแตกต่างกันไปกับรูปภาพที่พิมพ์ขึ้นอยู่กับข้อมูลที่พิมพ์
- ขึ้นอยู่กับอุปกรณ์ที่ส่งข้อมูลที่พิมพ์ คุณอาจไม่ได้เลือกการตั้งค่าการพิมพ์เมื่อส่งข้อมูลที่พิมพ์ด้วย Google Cloud Print
การส่งข้อมูลการพิมพ์ผ่านอินเทอร์เน็ต
เนื้อหาส่วนนี้อธิบายการดำเนินการส่งข้อมูลการพิมพ์จากเบราว์เซอร์ Google Chrome บนคอมพิวเตอร์ การดำเนินการจะแตกต่างกันออกไปขึ้นอยู่กับอุปกรณ์ แอพพลิเคชั่น หรือบริการ
 ข้อสำคัญ
ข้อสำคัญ
-
ต้องใช้การเชื่อมต่อ LAN กับเครื่องพิมพ์และการเชื่อมต่ออินเทอร์เน็ต เพื่อส่งข้อมูลการพิมพ์ผ่านอินเทอร์เน็ต ต้องจ่ายค่าเชื่อมต่ออินเตอร์เน็ต
-
ตรวจสอบว่าเครื่องพิมพ์เปิดอยู่
 หมายเหตุ
หมายเหตุ- หากฟังก์ชันเปิดอัตโนมัติของเครื่องพิมพ์เปิดใช้งานอยู่ เครื่องพิมพ์จะเปิดโดยอัตโนมัติเมื่อได้รับข้อมูลการพิมพ์
-
เริ่มต้นเบราว์เซอร์ Google Chrome บนคอมพิวเตอร์ของคุณ
-
เลือก ลงชื่อเข้าใช้ Chrome...(Sign in to Chrome...) จาก
 (เมนู Chrome)
(เมนู Chrome) -
เข้าสู่ระบบบัญชี Google ของคุณ
-
เลือก พิมพ์...(Print...) จาก
 (เมนู Chrome)
(เมนู Chrome)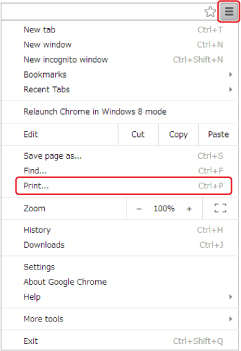
-
เลือก เปลี่ยน...(Change...) ถัดจาก ปลายทาง(Destination)
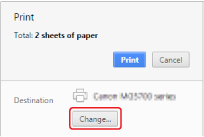
-
เลือก Canon TS300 series ใน Google Cloud Print
-
เลือก พิมพ์(Print)
เมื่อการจัดเตรียมการพิมพ์ด้วย Google Cloud Print เสร็จสมบูรณ์ เครื่องพิมพ์จะได้รับข้อมูลการพิมพ์และพิมพ์ข้อมูลนั้นโดยอัตโนมัติ
เมื่อคุณต้องการพิมพ์จาก Google Cloud Print ทันที
เมื่อเครื่องพิมพ์ไม่ได้รับข้อมูลการพิมพ์ หรือคุณต้องการเริ่มการพิมพ์ทันที คุณสามารถตรวจสอบว่ามีงานพิมพ์บน Google Cloud Print หรือไม่ และเริ่มการพิมพ์ด้วยตัวเอง
ทำตามขั้นตอนดังต่อไปนี้
-
กดปุ่ม RESUME ค้างไว้แล้วปล่อยเมื่อสัญญาณไฟ เตือน(Alarm) กะพริบ 6 ครั้ง
 หมายเหตุ
หมายเหตุ-
หากสัญญาณไฟ เตือน(Alarm) สว่างขึ้นเมื่อคุณพิมพ์ด้วย Google Cloud Print เครื่องพิมพ์อาจไม่ได้ลงทะเบียนไปยัง Google Cloud Print
ตรวจสอบให้แน่ใจว่าเครื่องพิมพ์ลงทะเบียนไปยัง Google Cloud Print แล้ว
หากมีข้อมูลการพิมพ์ เครื่องพิมพ์จะได้รับข้อมูลการพิมพ์และพิมพ์ข้อมูลนั้น
หากยังไม่มีข้อมูลที่พิมพ์ เครื่องพิมพ์จะกลับสู่สถานะเตรียมพร้อม
-
การส่งข้อมูลพิมพ์โดยไม่ผ่านอินเทอร์เน็ต
เนื้อหาส่วนนี้อธิบายการดำเนินการส่งข้อมูลการพิมพ์จากเบราว์เซอร์ Google Chrome บนคอมพิวเตอร์ การดำเนินการจะแตกต่างกันออกไปขึ้นอยู่กับอุปกรณ์ แอพพลิเคชั่น หรือบริการ
 ข้อสำคัญ
ข้อสำคัญ
-
ต้องใช้การเชื่อมต่อเครือข่ายท้องถิ่นกับเครื่องพิมพ์ หรือเปิดใช้งานไร้สายโดยตรงของเครื่องพิมพ์
-
ต้องมีการเปิดใช้งาน Bonjour บนเครื่องพิมพ์
-
ตรวจสอบว่าเครื่องพิมพ์เปิดอยู่
 หมายเหตุ
หมายเหตุ- หากฟังก์ชันเปิดอัตโนมัติของเครื่องพิมพ์เปิดใช้งานอยู่ เครื่องพิมพ์จะเปิดโดยอัตโนมัติเมื่อได้รับข้อมูลการพิมพ์
-
เริ่มต้นเบราว์เซอร์ Google Chrome บนคอมพิวเตอร์ของคุณ
-
เลือก ลงชื่อเข้าใช้ Chrome...(Sign in to Chrome...) จาก
 (เมนู Chrome)
(เมนู Chrome) -
เข้าสู่ระบบบัญชี Google ของคุณ
-
เลือก พิมพ์...(Print...) จาก
 (เมนู Chrome)
(เมนู Chrome)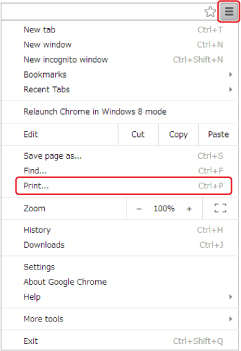
-
เลือก เปลี่ยน...(Change...) ถัดจาก ปลายทาง(Destination)
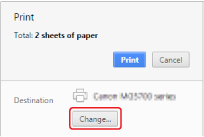
-
เลือก Canon TS300 series ใน ปลายทางท้องถิ่น(Local Destinations)
-
เลือก พิมพ์(Print)
เมื่อการจัดเตรียมการพิมพ์ด้วย Google Cloud Print เสร็จสมบูรณ์ เครื่องพิมพ์จะได้รับข้อมูลการพิมพ์และพิมพ์ข้อมูลนั้นโดยอัตโนมัติ



