การพิมพ์ภาพถ่ายจากคอมพิวเตอร์
เนื้อหาส่วนนี้อธิบายวิธีการพิมพ์ภาพถ่ายด้วย My Image Garden
-
เปิดฐานรองกระดาษ (A)
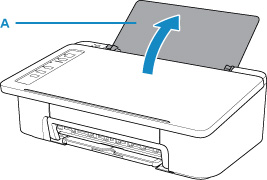
-
ดึงเทรย์ออกกระดาษ (B) และส่วนขยายของเทรย์ออกกระดาษ (C) ออกมา
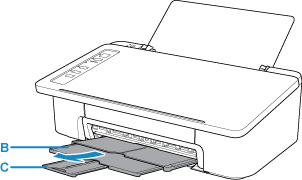
-
ป้อนกระดาษแนวตั้งโดยให้หน้าที่พิมพ์คว่ำหน้าคุณ
-
ปรับแถบกำหนดแนวกระดาษ (D) ที่มีกระดาษไปทางด้านซ้าย
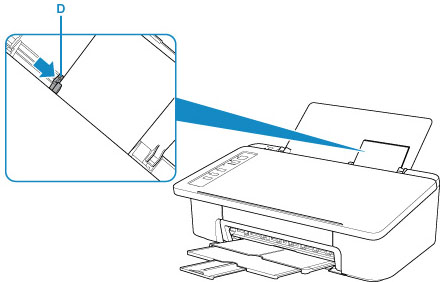
หลังจากการป้อนกระดาษในเทรย์ด้านหลัง สัญญาณไฟเตือน กระดาษ(Paper) ตัวใดตัวหนึ่งจะสว่างขึ้น
-
ตรวจสอบการตั้งค่าขนาดกระดาษ
หากขนาดกระดาษที่ป้อนในเทรย์ด้านหลังแตกต่างจากตัวบอกสัญญาณไฟ กระดาษ(Paper) (E) ให้กดปุ่ม เลือกกระดาษ(Paper Select) (F) เพื่อเปลี่ยนแปลงการเลือก
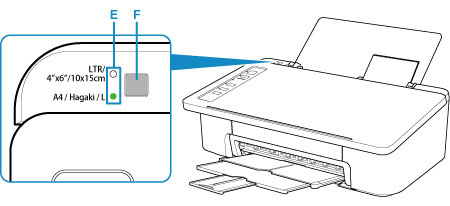
-
คลิกไอคอน My Image Garden (G) ใน Quick Menu
หน้าจอ เมนูการใช้(Guide Menu) จะแสดงขึ้น
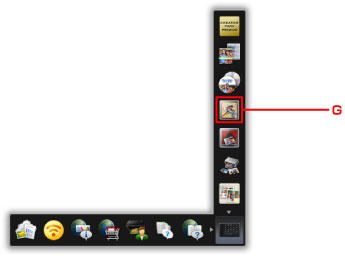
 หมายเหตุ
หมายเหตุ- หมายเลขและชนิดของไอคอนการแสดงอยู่อาจแตกต่างกันไปขึ้นอยู่ภูมิภาคของคุณ การลงทะเบียนเครื่องพิมพ์/สแกนเนอร์และแอพพลิเคชั่นที่ติดตั้ง
-
คลิกไอคอน พิมพ์รูปถ่าย(Photo Print) (H)

-
คลิกโฟลเดอร์ (I) ด้วยภาพถ่ายที่คุณต้องการพิมพ์
-
คลิกภาพถ่าย (J) ที่คุณต้องการพิมพ์
สำหรับ Windows:
ต้องการเลือกภาพถ่ายสองขึ้นไปในครั้งเดียว คลิกภาพถ่ายในขณะที่กดปุ่ม Ctrl
สำหรับ macOS:
เมื่อต้องการเลือกภาพถ่ายสองภาพขึ้นไปพร้อมกัน ให้คลิกภาพถ่ายในขณะที่กดปุ่มคำสั่ง
-
คลิก พิมพ์(Print) (K)
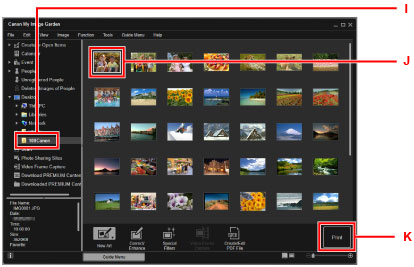
-
ระบุจำนวนชุดของสำเนา ฯลฯ
สำหรับ Windows:
ระบุจำนวนชุด ชื่อเครื่องพิมพ์ของคุณ ชนิดสื่อสิ่งพิมพ์ ฯลฯ
สำหรับ macOS:
ระบุจำนวนชุดของสำเนา
-
เริ่มทำการพิมพ์
สำหรับ Windows:
คลิก พิมพ์(Print)
สำหรับ macOS:
คลิก พิมพ์(Print)
เมื่อไดอะล็อกการพิมพ์เริ่มต้นขึ้น ให้ระบุชื่อเครื่องพิมพ์ของคุณ ขนาดกระดาษ ฯลฯ แล้วคลิก พิมพ์(Print)
 หมายเหตุ
หมายเหตุ
-
My Image Garden ให้คุณสามารถใช้ภาพถ่ายในคอมพิวเตอร์ของคุณ อย่างเช่นภาพถ่ายที่ถ่ายด้วยกล้องดิจิตอล ใช้ในวิธีหลากหลาย
-
สำหรับ Windows:
-
สำหรับ macOS:
-
-
หากเครื่องพิมพ์ของคุณไม่แสดงขึ้นบน macOS แสดงว่าการตั้งค่า AirPrint ใน My Image Garden อาจไม่ถูกต้อง สำหรับรายละเอียดเกี่ยวกับวิธีการตั้งค่าอย่างถูกต้อง โปรดดูหัวข้อสำหรับเครื่องพิมพ์ที่สามารถใช้งานได้กับ AirPrint ในหน้าด้านล่างนี้

