无法从智能手机/平板电脑进行打印
如果无法从智能手机/平板电脑进行打印,则所用智能手机/平板电脑可能无法与打印机进行通讯。
根据连接方法检查问题的原因。
 注释
注释
-
有关使用其他连接方法进行打印的问题或有关执行各连接方法的设置的详细资料:
 无法通过无线LAN与打印机通讯
无法通过无线LAN与打印机通讯

如果智能手机/平板电脑无法与打印机进行通讯,请检查以下各项。
-
检查1 检查打印机、网络设备(如无线路由器)和智能手机/平板电脑的电源状态。
开启打印机或设备。
如果电源已开启,请将其关闭,然后重新开启。
可能需要解决无线路由器问题(如密钥的更新间隔、DHCP更新间隔问题、节能模式等)或更新无线路由器固件。
有关详细资料,请联系无线路由器的制造商。
-
检查2 检查设备(智能手机/平板电脑)的设置。
确保设备上已启用无线LAN。
有关详细资料,请参阅设备的说明手册。
-
检查3 打印机是否已连接到无线路由器?
使用无线指示灯检查打印机和无线路由器之间的连接状态。
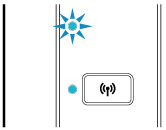
如果无线指示灯未亮起,则打印机没有连接到无线路由器。 请检查无线路由器的环境或设置。
-
检查4 打印机的网络设置是否与无线路由器的网络设置相同?
确保打印机的网络设置(例如,无线路由器名称、SSID、网络密钥等)与无线路由器的网络设置相同。
要检查无线路由器的设置,请参阅无线路由器附带的说明手册或联系其制造商。
要检查打印机的当前网络设置,请打印出网络设置信息。
 注释
注释-
IJ Network Device Setup Utility可诊断并修复网络状态。
选择下列链接,下载IJ Network Device Setup Utility并安装。
有关IJ Network Device Setup Utility的启动,请参见以下内容。
-
对于Windows:
-
对于macOS:
-
-
-
检查5 所用智能手机/平板电脑的网络设置是否与无线路由器的网络设置相同?
确保智能手机/平板电脑的网络设置(例如,无线路由器名称、SSID、网络密钥等)与无线路由器的网络设置相同。
要检查所用智能手机/平板电脑的设置,请参阅智能手机/平板电脑附带的说明手册。
如果所用智能手机/平板电脑的网络设置与无线路由器的网络设置不同,请更改智能手机/平板电脑的网络设置,使其与无线路由器的网络设置相符。
-
检查6 确保未将打印机放置于距离无线路由器过远的位置。
如果打印机与无线路由器之间的距离太远,则无线通讯不良。 请将打印机和无线路由器彼此靠近。
 注释
注释- 虽然多数无线路由器附带天线,还请注意部分无线路由器的天线装在机身内部。
-
检查7 确保有较强的无线信号。 监视信号状态,并根据需要移动打印机和无线路由器。
无线路由器与打印机的放置位置之间应没有障碍物。 在不同房间或楼层的无线通讯通常不佳。 含金属或混凝土的建筑材料可能会阻碍无线通讯。 如果由于墙壁而使打印机无法通过无线LAN与计算机通讯,请将打印机和计算机放置在同一房间。
此外,如果附近有发出与无线路由器相同频率频宽的无线电波的设备(如微波炉),则可能会造成干扰。 将无线路由器放置于尽量远离干扰源的地方。
 注释
注释-
IJ Network Device Setup Utility可诊断并修复网络状态。
选择下列链接,下载IJ Network Device Setup Utility并安装。
有关IJ Network Device Setup Utility的启动,请参见以下内容。
-
对于Windows:
-
对于macOS:
-
-
 无法与处于无线直连的打印机通讯
无法与处于无线直连的打印机通讯

如果智能手机/平板电脑无法使用无线直连方式与打印机进行通讯,请检查以下内容。
-
检查1 检查打印机和其他设备(智能手机或平板电脑)的电源状态。
开启打印机或设备。
如果电源已开启,请将其关闭,然后重新开启。
-
检查2 是否已启用无线直连?
确保直连指示灯亮起。
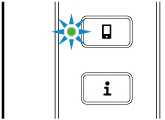
否则,按一次直连按钮启用无线直连。
-
检查3 检查设备(智能手机/平板电脑)的设置。
确保设备上已启用无线LAN。
有关详细资料,请参阅设备的说明手册。
-
检查4 确保将打印机选择为设备(例如智能手机或平板电脑)的连接目标。
选择为打印机指定的无线直连标识符(SSID)作为设备的连接目标。
检查设备上的目标位置。
有关详细资料,请参阅设备说明手册或访问制造商网站。
要检查为打印机指定的无线直连标识符(SSID),请打印出打印机的网络设置信息。
-
检查5 是否已输入为无线直连指定的正确密码?
要检查为打印机指定的密码,打印出打印机的网络设置信息。
-
检查6 确保未将打印机放置于距离设备过远的位置。
如果打印机与无线路由器之间的距离太远,则无线通讯不良。 请将打印机和无线路由器彼此靠近。
 注释
注释- 虽然多数无线路由器附带天线,还请注意部分无线路由器的天线装在机身内部。
-
检查7 确保已连接5台设备。
无线直连不允许连接超过5台设备。

