Принтер внезапно прекратил работу по неизвестной причине
- Не удается подключиться к принтеру после изменения конфигурации сети
- Не удается подключиться к принтеру через беспроводную сеть
- Не удается подключиться к принтеру через беспроводное прямое подключение
- Не удается выполнить печать по сети
 Не удается подключиться к принтеру после изменения конфигурации сети
Не удается подключиться к принтеру после изменения конфигурации сети

Для получения IP-адреса компьютеру может потребоваться некоторое время. Возможно, придется перезагрузить компьютер.
Убедитесь, что компьютер получил действительный IP-адрес, и повторите процедуру поиска принтера.
 Не удается подключиться к принтеру через беспроводную сеть
Не удается подключиться к принтеру через беспроводную сеть

-
Проверка 1 Проверьте состояние питания принтера, сетевых устройств, например маршрутизатора беспроводной сети, а также смартфона или планшета.
Включите принтер или устройства.
Если питание уже включено, выключите и снова включите его.
Возможно, потребуется устранить проблемы на маршрутизаторе беспроводной сети (например, изменить интервал обновления ключа, интервал обновления параметров DHCP, режим энергосбережения и т. д.) или обновить микропрограмму маршрутизатора.
Для получения дополнительных сведений обратитесь к производителю маршрутизатора беспроводной сети.
-
Проверка 2 Можно ли просматривать любые веб-страницы на компьютере?
Убедитесь, что компьютер надлежащим образом подключен к маршрутизатору беспроводной сети.
Для получения дополнительных сведений о проверке параметров компьютера или состояния подключения см. руководство по эксплуатации, поставляемое с маршрутизатором беспроводной сети, или обратитесь к его производителю.
-
Проверка 3 Подключен ли принтер к маршрутизатору беспроводной сети?
С помощью индикатора Беспров. (Wireless) проверьте состояние подключения между принтером и маршрутизатором беспроводной сети.
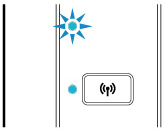
Если индикатор Беспров. (Wireless) не горит, принтер не подключен к маршрутизатору беспроводной сети. Проверьте среду или параметры маршрутизатора беспроводной сети.
-
Проверка 4 Убедитесь в соответствии параметров сети принтера и маршрутизатора беспроводной сети.
Убедитесь, что параметры сети принтера (например, имя маршрутизатора беспроводной сети, SSID, ключ сети и т. д.) совпадают с параметрами маршрутизатора беспроводной сети.
Для проверки параметров маршрутизатора беспроводной сети обратитесь к руководству по эксплуатации, поставляемому с маршрутизатором, или свяжитесь с производителем.
 Примечание.
Примечание.- Для подключения к маршрутизатору беспроводной сети используйте частоту 2,4 ГГц. Укажите на принтере такой же идентификатор SSID, как и на маршрутизаторе беспроводной сети с частотой 2,4 ГГц.
Для проверки текущих параметров сети принтера, распечатайте информацию о сетевых параметрах.
 Примечание.
Примечание.-
IJ Network Device Setup Utility позволяет диагностировать и исправить сетевой статус.
Выберите ссылку ниже, чтобы загрузить программу IJ Network Device Setup Utility и установить ее.
Информацию о запуске IJ Network Device Setup Utility см. ниже.
-
Для Windows:
-
Для macOS:
-
-
Проверка 5 Убедитесь, что принтер расположен не слишком далеко от беспроводного маршрутизатора.
Если расстояние между принтером и маршрутизатором беспроводной сети слишком большое, качество беспроводной связи снижается. Разместите принтер вблизи маршрутизатора беспроводной сети.
 Примечание.
Примечание.- Обратите внимание, что на некоторых маршрутизаторах беспроводной сети встроенная антенна устанавливается внутри корпуса.
-
Проверка 6 Убедитесь в высоком уровне сигнала беспроводной связи. Отслеживайте состояние сигнала и при необходимости перемещайте принтер и беспроводной маршрутизатор.
Расположите беспроводной маршрутизатор и принтер так, чтобы между ними не было преград. Беспроводное соединение между разными комнатами или этажами в основном плохое. Строительные материалы, содержащие металл или бетон, препятствуют беспроводному взаимодействию. Если связь принтера с компьютером по беспроводной локальной сети невозможна из-за наличия стены, расположите принтер и компьютер в одной комнате.
Кроме того, если поблизости расположено устройство (например, микроволновая печь), использующее ту же частотную полосу радиоволн, что и беспроводной маршрутизатор, оно может вызывать помехи. Расположите маршрутизатор беспроводной сети как можно дальше от источников помех.
 Примечание.
Примечание.-
IJ Network Device Setup Utility позволяет диагностировать и исправить сетевой статус.
Выберите ссылку ниже, чтобы загрузить программу IJ Network Device Setup Utility и установить ее.
Информацию о запуске IJ Network Device Setup Utility см. ниже.
-
Для Windows:
-
Для macOS:
-
-
-
Проверка 7 Убедитесь, что используется допустимый канал.
Возможность использования каналов для беспроводной связи может быть ограничена в зависимости от устройства беспроводной сети, используемого компьютером. Чтобы проверить допустимые возможность использования каналов для беспроводной связи, см. руководство по эксплуатации, поставляемое с компьютером или устройством беспроводной сети.
-
Проверка 8 Убедитесь, что канал, установленный на маршрутизаторе беспроводной сети, подтвержден в проверке 7 в качестве допустимого.
В противном случае измените настройку канала на маршрутизаторе беспроводной сети.
-
Проверка 9 Проверьте параметры брандмауэра защитного программного обеспечения.
Если брандмауэр защитного программного обеспечения включен, может появиться сообщение, предупреждающее, что программное обеспечение Canon пытается получить доступ к сети. При появлении данного предупреждающего сообщения укажите в настройках защитного программного обеспечения всегда разрешать доступ.
При использовании каких-либо программ, переключающихся между сетевыми средами, проверьте их настройки. Некоторые программы используют брандмауэр по умолчанию.
-
Проверка 10 Если принтер подключен к базовой станции AirPort через локальную сеть, убедитесь, что в идентификаторе сети (SSID) используются буквенно-цифровые символы (macOS).
Если неполадка не устранена, повторите настройку.
-
Для Windows:
Выполните настройку с помощью установочного компакт-диска или веб-страницы.
-
Для macOS:
Выполните настройку с помощью веб-страницы.
-
Расположение:
Убедитесь, что между маршрутизатором беспроводной сети и принтером нет никаких препятствий.
 Не удается подключиться к принтеру через беспроводное прямое подключение
Не удается подключиться к принтеру через беспроводное прямое подключение

-
Проверка 1 Проверьте состояние питания принтера и других устройств (смартфон или планшет).
Включите принтер или устройства.
Если питание уже включено, выключите и снова включите его.
-
Проверка 2 Проверьте параметры принтера.
Убедитесь, что индикатор Прямое (Direct) горит.

Если нет, нажмите один раз кнопку Прямое (Direct) для включения беспроводного прямого подключения.
-
Проверка 3 Проверьте параметры устройства (смартфон или планшет).
Убедитесь, что на устройстве включена беспроводная сеть.
Дополнительные сведения см. в документации к соответствующему устройству.
-
Проверка 4 Убедитесь, что принтер выбран для подключения к устройству (например, смартфону или планшету).
Выберите идентификатор беспроводного прямого подключения (SSID), указанный для принтера в качестве варианта подключения устройств.
Проверьте вариант подключения на устройстве.
Для получения дополнительных сведений см. руководство по эксплуатации устройства или посетите веб-сайт производителя.
Чтобы проверить идентификатор беспроводного прямого подключения (SSID), указанный для принтера, распечатайте информацию о параметрах сети для принтера.
-
Проверка 5 Введен ли правильный пароль, указанный для беспроводного прямого подключения?
Чтобы проверить пароль, указанный для принтера, распечатайте информацию о параметрах сети для принтера.
-
Проверка 6 Убедитесь, что принтер расположен не слишком далеко от устройства.
Если расстояние между принтером и маршрутизатором беспроводной сети слишком большое, качество беспроводной связи снижается. Разместите принтер вблизи маршрутизатора беспроводной сети.
 Примечание.
Примечание.- Обратите внимание, что на некоторых маршрутизаторах беспроводной сети встроенная антенна устанавливается внутри корпуса.
-
Проверка 7 Убедитесь, что уже подключено не более 5 устройств.
В режиме беспроводного прямого подключения нельзя подключать более 5 устройств.
 Не удается выполнить печать по сети
Не удается выполнить печать по сети

-
Проверка 1 Убедитесь, что компьютер подключен к маршрутизатору беспроводной сети.
Дополнительную информацию о проверке настроек компьютера или состояния подключения см. в руководстве по эксплуатации компьютера или обратитесь к его изготовителю.
-
Проверка 2 Если драйвер принтера не установлен, установите его. (Windows)
Установите драйвер принтера с помощью установочного компакт-диска или с веб-сайта Canon.
-
Проверка 3 Убедитесь, что к маршрутизатору беспроводной сети не ограничен доступ каких-либо компьютеров.
Дополнительную информацию о подключении к маршрутизатору беспроводной сети и его настройке см. в руководстве по эксплуатации маршрутизатора беспроводной сети или обратитесь к его производителю.
 Примечание.
Примечание.- Для проверки MAC- или IP-адреса компьютера см. раздел Проверка IP- или MAC-адреса компьютера.

