Der vises en meddelelse (hjælp-kode)
I dette afsnit beskrives nogle af de fejl og meddelelser, der muligvis vises.
 Bemærk
Bemærk
-
Der vises en hjælp-kode (et fejlnummer) på computeren for nogle fejl. Du kan finde flere oplysninger om fejl, der har en hjælp-kode, under Liste over hjælp-koder for fejl.
- Der vises en fejl vedrørende manglende tilslutning af netledning (Windows)
- Skrivefejl/Outputfejl/Kommunikationsfejl (Windows)
- Andre fejlmeddelelser (Windows)
- Skærmbilledet Inkjet Printer/Scanner/Fax Extended Survey Program vises (Windows)
- Ikonet Inkjet Printer/Scanner/Fax Extended Survey Program vises (macOS)
 Der vises en fejl vedrørende manglende tilslutning af netledning (Windows)
Der vises en fejl vedrørende manglende tilslutning af netledning (Windows)

Printeren er muligvis blevet frakoblet, mens den var tændt.
Læs fejlmeddelelsen, der vises på computeren, og klik på OK.
Printeren starter udskrivningen.
Se i Frakobling af printeren, hvordan du tager stikket ud.
 Skrivefejl/Outputfejl/Kommunikationsfejl (Windows)
Skrivefejl/Outputfejl/Kommunikationsfejl (Windows)

-
Kontrol 1 Hvis lampen TIL (ON) er slukket, skal du kontrollere, om printeren er tilsluttet og tænde for den.
Lampen TIL (ON) blinker, mens printeren initialiseres. Vent, indtil lampen TIL (ON) holder op med at blinke og lyser konstant.
-
Kontrol 2 Sørg for, at printeren er sluttet korrekt til en computer.
Hvis du bruger et USB-kabel, skal du sørge for, at det er sluttet rigtigt til både printeren og computeren. Når USB-kablet er korrekt tilsluttet, skal du kontrollere følgende:
-
Hvis du anvender en relæ-anordning, som f.eks. en USB-hub, skal du fjerne den, tilslutte printeren direkte til computeren og forsøge at udskrive igen. Hvis udskrivningen starter normalt, er der et problem med forbindelsesenheden. Kontakt forhandleren af forbindelsesenheden.
-
Der kan også være et problem med USB-kablet. Udskift USB-kablet, og prøv at udskrive igen.
Hvis du bruger printeren over et LAN, skal du sørge for, at printeren er konfigureret korrekt til netværksbrug.
-
-
Kontrol 3 Kontroller, at printerdriveren er installeret korrekt.
Afinstaller printerdriveren ved at følge fremgangsmåden under Sletning af unødvendig printerdriver, og installer den igen fra installations-cd-rom'en eller Canon-webstedet.
-
Kontrol 4 Når printeren er tilsluttet til din computer med et USB-kabel, skal du kontrollere enhedsstatus fra din computer.
Følg fremgangsmåden herunder for at kontrollere enhedsstatus.
-
Åbn Enhedshåndtering på computeren som vist herunder.
Hvis skærmbilledet Kontrol af brugerkonto (User Account Control) vises, skal du følge instruktionerne på skærmen.
-
I Windows 10 skal du højreklikke på knappen Start og vælge Enhedshåndtering (Device Manager).
-
I Windows 8.1 skal du vælge Kontrolpanel (Control Panel) i amuletten Indstillinger (Settings) på Skrivebord (Desktop) > Hardware og lyd (Hardware and Sound) > Enhedshåndtering (Device Manager).
-
I Windows 7 skal du klikke på Kontrolpanel (Control Panel), Hardware og lyd (Hardware and Sound) og Enhedshåndtering (Device Manager).
-
-
Dobbeltklik på USB-controllere (Universal Serial Bus controllers) og Understøttelse af USB-udskrivning (USB Printing Support).
Hvis skærmbilledet Egenskaber for understøttelse af udskrivning med USB (USB Printing Support Properties) ikke vises, skal du kontrollere, at printeren er tilsluttet korrekt til computeren.
-
Klik på fanen Generelt (General), og kontroller, om der er et enhedsproblem.
Hvis en enhedsfejl vises, skal du se under Windows Hjælp for at afhjælpe den.
-
 Andre fejlmeddelelser (Windows)
Andre fejlmeddelelser (Windows)

-
Kontrol Hvis der vises en fejlmeddelelse uden for printerens statusovervågning, skal du kontrollere følgende:
-
"Kunne ikke udføre print spooling på grund af utilstrækkelig diskplads (Could not spool successfully due to insufficient disk space)"
Frigør diskplads ved at slette unødvendige filer.
-
"Kunne ikke udføre print spooling på grund af utilstrækkelig hukommelse (Could not spool successfully due to insufficient memory)"
Luk andre programmer for at øge den tilgængelige hukommelse.
Hvis du stadig ikke kan udskrive, skal du genstarte computeren og prøve at udskrive igen.
-
"Ingen printerdriver fundet (Printer driver could not be found)"
Afinstaller printerdriveren ved at følge fremgangsmåden under Sletning af unødvendig printerdriver, og installer den igen fra installations-cd-rom'en eller Canon-webstedet.
-
"Kunne ikke udskrive programnavn (Could not print Application name) - filnavn"
Prøv at udskrive igen, når det aktuelle job er afsluttet.
-
 Skærmbilledet Inkjet Printer/Scanner/Fax Extended Survey Program vises (Windows)
Skærmbilledet Inkjet Printer/Scanner/Fax Extended Survey Program vises (Windows)

Hvis Inkjet Printer/Scanner/Fax Extended Survey Program er installeret, vises et skærmbillede, hvor du bliver bedt om tilladelse til, at printerens og programmets brugsoplysninger sendes hver måned i ca. ti år.
Læs oplysningerne på skærmen, og følg instruktionerne herunder.
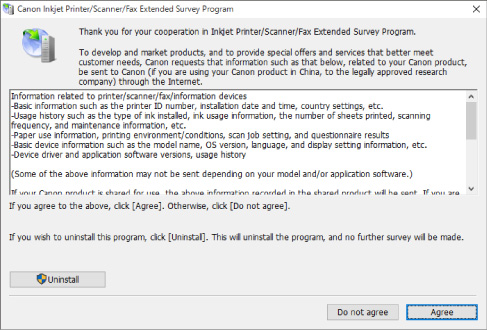
-
Hvis du accepterer at deltage i undersøgelsesprogram:
Klik på Accepter (Agree), og følg derefter instruktionerne på skærmen. Printerens brugsoplysninger bliver sendt via internettet. Når du har udført fremgangsmåden, sendes oplysningerne automatisk fra næste gang, og bekræftelsesskærmbilledet vises ikke igen.
 Bemærk
Bemærk-
Når oplysningerne sendes, kan der blive vist en advarsel, som f.eks. en meddelelse om sikkerhed på internettet. Sørg for, at programnavnet er "IJPLMUI.exe", og tillad det.
-
Hvis du fjerner markeringen i afkrydsningsfeltet Send automatisk næste gang (Send automatically from the next time), sendes oplysningerne ikke automatisk fra næste gang, og der vises et bekræftelsesskærmbillede, når det er tid for næste undersøgelse. Du kan se, hvordan du sender oplysningerne automatisk, i Ændring af indstilling for bekræftelsesskærmbillede:.
-
-
Hvis du ikke accepterer at deltage i undersøgelsesprogram:
Klik på Accepter ikke (Do not agree). Bekræftelsesskærmbilledet lukker, og undersøgelsen springes over. Bekræftelsesskærmbilledet vises igen en måned senere.
-
Afinstallation af Inkjet Printer/Scanner/Fax Extended Survey Program:
Hvis du vil afinstallere Inkjet Printer/Scanner/Fax Extended Survey Program, skal du klikke på Afinstaller (Uninstall) og derefter følge instruktionerne på skærmen.
-
Ændring af indstilling for bekræftelsesskærmbillede:
-
Udfør følgende indstillinger:
-
I Windows 10 skal du højreklikke på knappen Start og vælge Programmer og funktioner (Programs and Features).
-
I Windows 8.1 skal du vælge Kontrolpanel (Control Panel) i amuletten Indstillinger (Settings) på Skrivebord (Desktop) > Programmer (Programs) > Programmer og funktioner (Programs and Features).
-
I Windows 7 skal du vælge menuen Start > Kontrolpanel (Control Panel) > Programmer (Programs) > Programmer og funktioner (Programs and Features).
 Bemærk
Bemærk-
Der vises eventuelt en bekræftelses-/advarselsdialogboks, når der installeres, afinstalleres eller startes software.
Dialogboksen åbnes, når der kræves administratorrettigheder for at udføre en opgave.
Hvis du er logget på med en konto, der har administratorrettigheder, skal du følge instruktionerne på skærmen.
-
-
Vælg Canon Inkjet Printer/Scanner/Fax Extended Survey Program.
-
Vælg Skift (Change).
Hvis du vælger Ja (Yes), når du har fulgt instruktionerne på skærmen, vises bekræftelsesskærmbilledet, når det er tid for næste undersøgelse.
Hvis du vælger Nej (No), sendes oplysningerne automatisk.
 Bemærk
Bemærk-
Hvis du vælger Afinstaller (Uninstall), afinstalleres Inkjet Printer/Scanner/Fax Extended Survey Program. Følg vejledningen på skærmen.
-
-
 Ikonet Inkjet Printer/Scanner/Fax Extended Survey Program vises (macOS)
Ikonet Inkjet Printer/Scanner/Fax Extended Survey Program vises (macOS)

Hvis Inkjet Printer/Scanner/Fax Extended Survey Program er installeret, sendes printerens og programmets brugsoplysninger hver måned i ca. ti år. Ikonet Inkjet Printer/Scanner/Fax Extended Survey Program vises i Dock, når det er tid til at sende printerens brugsoplysninger.
Klik på ikonet, læs de viste oplysninger, og følg derefter instruktionerne herunder.
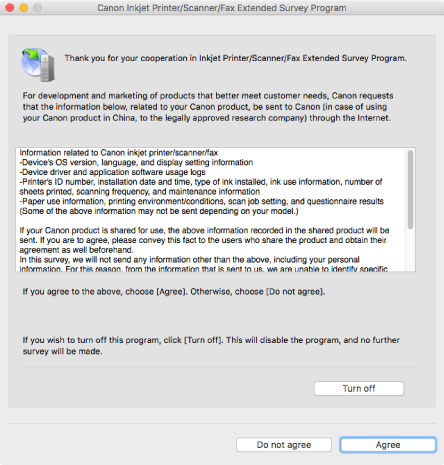
-
Hvis du accepterer at deltage i undersøgelsesprogram:
Klik på Accepter (Agree), og følg derefter instruktionerne på skærmen. Printerens brugsoplysninger bliver sendt via internettet. Når du har udført fremgangsmåden, sendes oplysningerne automatisk fra næste gang, og bekræftelsesskærmbilledet vises ikke igen.
 Bemærk
Bemærk-
Hvis du fjerner markeringen i afkrydsningsfeltet Send automatisk næste gang (Send automatically from the next time), sendes oplysningerne ikke automatisk fra næste gang, og ikonet Inkjet Printer/Scanner/Fax Extended Survey Program vises i Dock, når det er tid for næste undersøgelse.
-
-
Hvis du ikke accepterer at deltage i undersøgelsesprogram:
Klik på Accepter ikke (Do not agree). Bekræftelsesskærmbilledet lukker, og undersøgelsen springes over. Bekræftelsesskærmbilledet vises igen en måned senere.
-
Sådan stopper du afsendelse af oplysningerne:
Klik på Turn off. Dette stopper Inkjet Printer/Scanner/Fax Extended Survey Program, og oplysningerne sendes ikke. Se Ændring af indstilling:, hvis du vil genoptage undersøgelsen.
-
Afinstallation af Inkjet Printer/Scanner/Fax Extended Survey Program:
-
Stop Inkjet Printer/Scanner/Fax Extended Survey Program.
-
Vælg Programmer (Applications) i menuen Gå (Go) i Finder, dobbeltklik på mappen Canon Utilities og på mappen Inkjet Extended Survey Program.
-
Flyt Canon Inkjet Printer/Scanner/Fax Extended Survey Program.app til Papirkurv (Trash).
-
Genstart computeren.
Tøm Papirkurv (Trash), og genstart computeren.
-
-
Ændring af indstilling:
Benyt følgende fremgangsmåde, hvis du vil have vist bekræftelsesskærmbilledet, hver gang der sendes oplysninger om printerforbrug, eller hvis du igen vil deltage i brugerundersøgelsen.
-
Vælg Programmer (Applications) i menuen Gå (Go) i Finder, dobbeltklik på mappen Canon Utilities og på mappen Inkjet Extended Survey Program.
-
Dobbeltklik på ikonet Canon Inkjet printer/Scanner/Fax Extended Survey Program.
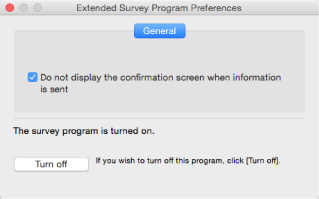
-
Do not display the confirmation screen when information is sent:
Hvis afkrydsningsfeltet markeres, sendes oplysningerne automatisk.
Hvis afkrydsningsfeltet ikke er markeret, vises ikonet Inkjet Printer/Scanner/Fax Extended Survey Program i Dock, når det er tid for næste undersøgelse. Klik på ikonet, og følg instruktionerne på skærmen.
-
Knappen Turn off/Turn on:
Klik på knappen Turn off for at stoppe Inkjetprinter/Scanner/Fax Extended Survey Program.
Klik på knappen Turn on for at genstarte Inkjetprinter/Scanner/Fax Extended Survey Program.
-
-


