Kan ikke udskrive fra en smartphone/tablet
Hvis du ikke kan udskrive fra din smartphone/tablet, kan din smartphone/tablet muligvis ikke kommunikere med printeren.
Kontroller årsagen til dit problem i henhold til forbindelsesmetoden.
- Kan ikke kommunikere med printer over trådløst LAN
- Kan ikke kommunikere med printer, når den er i Trådløs direkte
 Bemærk
Bemærk
-
Se herunder, hvis du har problemer i forbindelse med udskrivning med andre forbindelsesmetoder eller ønsker at vide mere om, hvordan du indstiller hver forbindelsesmetode:
 Kan ikke kommunikere med printer over trådløst LAN
Kan ikke kommunikere med printer over trådløst LAN

Hvis din smartphone/tablet ikke kan kommunikere med printeren, skal du kontrollere følgende.
-
Kontrol 1 Kontrollér strømstatus for printeren, netværksenheder (f.eks. trådløs router) og smartphone/tablet.
Tænd printeren eller enheder.
Hvis der allerede er tændt, skal du slukke og tænde igen.
Det kan være nødvendigt for at løse problemer med trådløs router (f.eks. opdateringsinterval for en nøgle, problemer med opdateringsinterval for DHCP, strømsparetilstand osv.) eller for at opdatere den trådløse routers firmware.
Kontakt producenten af den trådløse router for yderligere oplysninger.
-
Kontrol 2 Kontrollér indstillingerne for din enhed (smartphone/tablet).
Sørg for, at trådløst LAN er aktiveret på din enhed.
Yderligere oplysninger finder du i brugervejledningen til enheden.
-
Kontrol 3 Er printeren tilsluttet til den trådløse router?
Brug lampen Trådløs (Wireless) til at tjekke status for forbindelsen mellem printeren og den trådløse router.
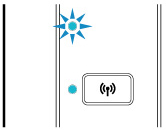
Hvis lampen Trådløs (Wireless) ikke lyser, har printeren ikke forbindelse til den trådløse router. Tjek miljøet eller indstillingerne for den trådløse router.
-
Kontrol 4 Er netværksindstillinger for printeren identiske med dem for den trådløse router?
Sørg for, at netværksindstillingerne for printeren (f.eks. navn på trådløs router, SSID, netværksnøgle osv.) er identiske med dem for den trådløse router.
Se brugervejledningen, der blev leveret med den trådløse router, eller kontakt producenten for at kontrollere den trådløse routers indstillinger.
Hvis du vil kontrollere printerens aktuelle netværksindstillinger, skal du udskrive oplysningerne om netværksindstillingerne.
 Bemærk
Bemærk-
IJ Network Device Setup Utility gør det muligt til at diagnosticere og reparere netværkets status.
Vælg linket nedenfor for at hente og installere IJ Network Device Setup Utility.
Se nedenfor for at starte IJ Network Device Setup Utility.
-
På Windows:
-
Til macOS:
-
-
-
Kontrol 5 Er netværksindstillinger for din smartphone/tablet identiske med dem for trådløs router?
Sørg for, at netværksindstillingerne for din smartphone/tablet (f.eks. navn på trådløs router, SSID, netværksnøgle osv.) er identiske med dem for den trådløse router.
Se brugervejledningen, der blev leveret med din smartphone/tablet, for at kontrollere din smartphones/tablets indstillinger.
Hvis netværksindstillingerne for din smartphone/tablet ikke er identiske med dem for den trådløse router, skal du ændre netværksindstillingerne for den, så de kan stemme overens med dem for den trådløse router.
-
Kontrol 6 Kontrollér, at printeren ikke er placeret alt for langt fra den trådløse router.
Hvis afstanden mellem printeren og den trådløse router er for stor, bliver den trådløse kommunikation dårlig. Placer printeren og den trådløse router tæt på hinanden.
 Bemærk
Bemærk- Bemærk, at selvom de fleste trådløse routere har en antenne påsat, sidder disse på nogle af routerne indvendigt.
-
Kontrol 7 Sørg for, at det trådløse signal er stærkt. Overvåg signalstatus, og flyt om nødvendigt printeren og den trådløse router.
Placér den trådløse router og printeren sådan, at der ikke er nogen forhindringer imellem dem. Trådløs kommunikation mellem forskellige lokaler eller etager er generelt dårlig. Trådløs kommunikation kan blive hindret af byggematerialer, som indeholder metal eller beton. Hvis printeren ikke kan kommunikere med computeren via et trådløst LAN på grund af en væg, skal du placere printeren og computeren i samme rum.
Og hvis der er en enhed i nærheden, som f.eks. en mikrobølgeovn, der udsender radiobølger af samme frekvensbåndbredde som den trådløse router, kan den forårsage interferens. Placer den trådløse enhed så langt væk fra kilderne til interferens som muligt.
 Bemærk
Bemærk-
IJ Network Device Setup Utility gør det muligt til at diagnosticere og reparere netværkets status.
Vælg linket nedenfor for at hente og installere IJ Network Device Setup Utility.
Se nedenfor for at starte IJ Network Device Setup Utility.
-
På Windows:
-
Til macOS:
-
-
 Kan ikke kommunikere med printer, når den er i Trådløs direkte
Kan ikke kommunikere med printer, når den er i Trådløs direkte

Hvis din smartphone/tablet ikke kan kommunikere med printeren i Trådløs direkte, skal du kontrollere følgende.
-
Kontrol 1 Kontrollér strømstatus for printeren og andre enheder (smartphone eller tablet).
Tænd printeren eller enheder.
Hvis der allerede er tændt, skal du slukke og tænde igen.
-
Kontrol 2 Er Trådløs direkte aktiveret?
Sørg for, at lampen Direkte (Direct) lyser.
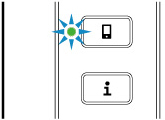
Hvis ikke, skal du trykke på knappen Direkte (Direct) én gang for at aktivere Trådløs direkte.
-
Kontrol 3 Kontrollér indstillingerne for din enhed (smartphone/tablet).
Sørg for, at trådløst LAN er aktiveret på din enhed.
Yderligere oplysninger finder du i brugervejledningen til enheden.
-
Kontrol 4 Sørg for, at printeren er valgt som forbindelse for enhed (f.eks. smartphone eller tablet).
Vælg id for Trådløs direkte (SSID), der er angivet for printeren, som forbindelsesdestinationen for enheder.
Kontrollér destinationen på din enhed.
Du finder yderligere oplysninger i brugervejledningen til din enhed, eller du kan besøge producentens websted.
For at kontrollere id'et for Trådløs direkte (SSID) angivet for printeren, skal du udskrive oplysningerne om netværksindstillinger for printeren.
-
Kontrol 5 Har du indtastet den korrekte adgangskode, der er angivet for Trådløs direkte?
Hvis du vil kontrollere den angivne adgangskode til printeren, skal du udskrive oplysningerne om netværksindstillinger for printeren.
-
Kontrol 6 Sørg for, at printeren ikke placeres for langt væk fra enheden.
Hvis afstanden mellem printeren og den trådløse router er for stor, bliver den trådløse kommunikation dårlig. Placer printeren og den trådløse router tæt på hinanden.
 Bemærk
Bemærk- Bemærk, at selvom de fleste trådløse routere har en antenne påsat, sidder disse på nogle af routerne indvendigt.
-
Kontrol 7 Sørg for, at der allerede er tilsluttet 5 enheder.
Trådløs direkte tillader ikke tilslutning af mere end 5 enheder.

