Tiskárna z nějakého důvodu náhle přestala pracovat
- Po změně konfigurace sítě se nelze připojit k tiskárně
- Nelze se připojit k tiskárně pomocí bezdrátové sítě LAN
- Nelze se připojit k tiskárně pomocí přímého bezdrátového připojení
- Nelze tisknout prostřednictvím sítě
 Po změně konfigurace sítě se nelze připojit k tiskárně
Po změně konfigurace sítě se nelze připojit k tiskárně

Získání adresy IP může počítači chvíli trvat. Možná bude nutné restartovat počítač.
Ujistěte se, že počítač získal platnou adresu IP a znovu se pokuste tiskárnu vyhledat.
 Nelze se připojit k tiskárně pomocí bezdrátové sítě LAN
Nelze se připojit k tiskárně pomocí bezdrátové sítě LAN

-
Kontrola 1 Zkontrolujte stav napájení tiskárny, zařízení v síti (např. bezdrátový směrovač) a chytrý telefon nebo tablet.
Zapněte tiskárnu nebo zařízení.
Pokud je napájení již zapnuto, vypněte je a potom znovu zapněte.
Podle okolností může být nezbytné vyřešit potíže s bezdrátovým směrovačem (např. aktualizace intervalu klíče, vyřešení potíží s intervalem aktualizací DHCP, režim úspory energie apod.) nebo aktualizovat firmware bezdrátového směrovače.
Podrobnosti vám sdělí výrobce vašeho bezdrátového směrovače.
-
Kontrola 2 Můžete se v počítači připojit k webovým stránkám?
Ujistěte se, že je počítač správně připojen k bezdrátovému směrovači.
Další informace o kontrole nastavení počítače nebo stavu připojení naleznete v příručce s pokyny dodané s bezdrátovým směrovačem nebo se obraťte na jeho výrobce.
-
Kontrola 3 Je tiskárna připojena k bezdrátovému směrovači?
Stav připojení navázaného mezi tiskárnou a bezdrátovým směrovačem můžete zkontrolovat pomocí kontrolky Bezdrát. (Wireless)
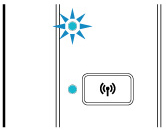
Pokud kontrolka Bezdrát. (Wireless) nezačne svítit, znamená to, že tiskárna není připojena k bezdrátovému směrovači. Zkontrolujte okolí nebo nastavení zabezpečení bezdrátového směrovače.
-
Kontrola 4 Ujistěte se, že síťové nastavení tiskárny odpovídá nastavení bezdrátového směrovače.
Zkontrolujte, zda je nastavení sítě v tiskárně (například název bezdrátového směrovače, SSID, síťový klíč atd.) shodné s nastavením bezdrátového směrovače.
Postup ověření nastavení bezdrátového směrovače naleznete v dodané příručce s pokyny nebo se obraťte na jeho výrobce.
 Poznámka
Poznámka- Pro připojení k bezdrátovému směrovači použijte 2,4GHz frekvenční pásmo. Použijte stejný identifikátor SSID nastavený pro tiskárnu, jako pro 2,4GHz frekvenční pásmo bezdrátového směrovače.
Chcete-li zkontrolovat nastavení sítě v tiskárně, vytiskněte informace o nastavení sítě.
 Poznámka
Poznámka-
Nástroj IJ Network Device Setup Utility umožňuje diagnostikovat a opravit stav sítě.
Ke stažení a instalaci nástroje IJ Network Device Setup Utility můžete použít následující odkazy.
Postup spuštění nástroje IJ Network Device Setup Utility naleznete níže.
-
V systému Windows:
-
V systému macOS:
-
-
Kontrola 5 Zkontrolujte, zda není tiskárna příliš vzdálena od bezdrátového směrovače.
Pokud je vzdálenost mezi tiskárnou a bezdrátovým směrovačem příliš velká, kvalita bezdrátového připojení se zhorší. Umístěte tiskárnu a bezdrátový směrovač blíže k sobě.
 Poznámka
Poznámka- I když je u většiny bezdrátových směrovačů anténa připojena na vnější části, některé modely ji mají uloženou uvnitř.
-
Kontrola 6 Ujistěte se, že signál bezdrátové sítě dostatečně silný. Ověřte stav signálu a v případě potřeby tiskárnu a bezdrátový směrovač přemístěte.
Umístěte bezdrátový směrovač a tiskárnu tak, aby mezi nimi nebyly překážky. Bezdrátová komunikace mezi různými místnostmi nebo podlažími má většinou špatnou kvalitu. Bezdrátová komunikace může být omezena z důvodu použitého stavebního materiálu obsahujícího kov či beton. Pokud tiskárna nedokáže komunikovat s počítače prostřednictvím bezdrátové sítě LAN kvůli zdi, umístěte tiskárnu a počítač do stejné místnosti.
Pokud je navíc v blízkosti zařízení (například mikrovlnná trouba) emitující rádiové vlny ve stejném frekvenčním pásmu jako bezdrátový směrovač, může docházet k rušení. Umístěte bezdrátový směrovač co nejdále od zdroje rušení.
 Poznámka
Poznámka-
Nástroj IJ Network Device Setup Utility umožňuje diagnostikovat a opravit stav sítě.
Ke stažení a instalaci nástroje IJ Network Device Setup Utility můžete použít následující odkazy.
Postup spuštění nástroje IJ Network Device Setup Utility naleznete níže.
-
V systému Windows:
-
V systému macOS:
-
-
-
Kontrola 7 Zkontrolujte, zda používáte platný kanál.
Bezdrátové kanály, které lze používat, se mohou lišit v závislosti na bezdrátovém síťovém zařízení používaném ve vašem počítači. Informace o dostupných bezdrátových kanálech naleznete v příručce s pokyny ke svému počítači nebo bezdrátovému síťovému zařízení.
-
Kontrola 8 Zkontrolujte, zda se u kanálu nastaveného v bezdrátovém směrovači jedná o použitelný kanál ověřený při kontrole 7.
Není-li tomu tak, změňte kanál nastavený na bezdrátovém směrovači.
-
Kontrola 9 Zkontrolujte nastavení brány firewall vašeho bezpečnostního softwaru.
Je-li ve vašem bezpečnostním softwaru brána firewall zapnuta, může se zobrazit varování, že se software Canon pokouší získat přístup k síti. Pokud se dané varování zobrazí, nastavte bezpečnostní software tak, aby tomuto softwaru vždy povolil přístup.
Používáte-li programy, které přepínají síťová prostředí, zkontrolujte jejich nastavení. Některé programy mají ve výchozím nastavení bránu firewall povolenou.
-
Kontrola 10 Pokud je tiskárna připojena k základní stanici AirPort prostřednictvím sítě LAN, použijte pro identifikátor sítě SSID alfanumerické znaky (systém macOS).
Pokud problém přetrvává, proveďte nastavení znovu.
-
V systému Windows:
Proveďte nastavení pomocí instalačního disku CD-ROM nebo z webové stránky.
-
V systému macOS:
Proveďte nastavení z webové stránky.
-
Umístění:
Přesvědčte se, že se mezi bezdrátovým směrovačem a tiskárnou nenachází žádné překážky.
 Nelze se připojit k tiskárně pomocí přímého bezdrátového připojení
Nelze se připojit k tiskárně pomocí přímého bezdrátového připojení

-
Kontrola 1 Zkontrolujte stav napájení tiskárny a ostatních zařízení (chytrý telefon nebo tablet).
Zapněte tiskárnu nebo zařízení.
Pokud je napájení již zapnuto, vypněte je a potom znovu zapněte.
-
Kontrola 2 Zkontrolujte nastavení tiskárny.
Ujistěte se, že kontrolka Přímé (Direct) svítí.

V opačném případě jedním stisknutím tlačítka Přímé (Direct) povolte přímé bezdrátové připojení.
-
Kontrola 3 Ověřte nastavení vašeho zařízení (chytrého telefonu nebo tabletu).
Ujistěte se, že je v zařízení povoleno použití bezdrátové sítě LAN.
Podrobné informace naleznete v uživatelské příručce k zařízení.
-
Kontrola 4 Ujistěte se, že je u připojení k zařízení uvedena vaše tiskárna (například chytrý telefon nebo tablet).
Jako cíl připojení k zařízení vyberte identifikátor přímého bezdrátového připojení (SSID) zadaný pro tiskárnu.
Ověřte cíl zařízení.
Podrobné informace naleznete v příručce s pokyny k zařízení nebo na webové stránce výrobce.
Pokud budete chtít zkontrolovat identifikátor přímého bezdrátového připojení (SSID) pro tiskárnu, vytiskněte informace o nastavení sítě v tiskárně.
-
Kontrola 5 Zadali jste správné heslo nastavené pro režim přímého bezdrátového připojení?
Chcete-li zkontrolovat heslo tiskárny, vytiskněte informace o nastavení sítě v tiskárně.
-
Kontrola 6 Zkontrolujte, zda není tiskárna příliš vzdálena od zařízení.
Pokud je vzdálenost mezi tiskárnou a bezdrátovým směrovačem příliš velká, kvalita bezdrátového připojení se zhorší. Umístěte tiskárnu a bezdrátový směrovač blíže k sobě.
 Poznámka
Poznámka- I když je u většiny bezdrátových směrovačů anténa připojena na vnější části, některé modely ji mají uloženou uvnitř.
-
Kontrola 7 Ověřte, zda je již připojeno 5 zařízení.
Režim přímého bezdrátového připojení neumožňuje připojit více než 5 zařízení.
 Nelze tisknout prostřednictvím sítě
Nelze tisknout prostřednictvím sítě

-
Kontrola 1 Ujistěte se, že je počítač správně připojen k bezdrátovému směrovači.
Další informace o postupu kontroly nastavení počítače nebo stavu připojení naleznete v uživatelské příručce k počítači nebo se obraťte na jeho výrobce.
-
Kontrola 2 Jestliže není nainstalovaný ovladač tiskárny, nainstalujte ho (systém Windows)
Ovladač tiskárny nainstalujte pomocí instalačního disku CD-ROM nebo jej nainstalujte z webu Canon.
-
Kontrola 3 Zkontrolujte, zda bezdrátový směrovač neomezuje počítače, které jej mohou využívat.
Další informace o připojení a nastavení bezdrátového směrovače naleznete v příručce s pokyny k bezdrátovému směrovači nebo se obraťte na jeho výrobce.
 Poznámka
Poznámka- Chcete-li zjistit adresu MAC nebo adresu IP počítače, přečtěte si téma Kontrola adresy IP nebo adresy MAC počítače.

