Prikaže se sporočilo (Koda za podporo)
V tem poglavju so opisane nekatere napake in sporočila, ki se lahko prikažejo.
 Opomba
Opomba
-
Za določene vrste napak se na računalniškem zaslonu prikaže koda za podporo (številka napake). Za podrobnosti o napakah, ki imajo kodo za podporo, glejte razdelek Seznam kod za podporo pri napakah.
- Prikaže se napaka, da je napajalni kabel izključen (Windows)
- Napaka pri pisanju/izhodna napaka/napaka v komunikaciji (Windows)
- Druga sporočila o napakah (Windows)
- Prikazan je zaslon programa Inkjet Printer/Scanner/Fax Extended Survey Program (Windows)
- Prikaže se ikona programa Inkjet Printer/Scanner/Fax Extended Survey Program (macOS)
 Prikaže se napaka, da je napajalni kabel izključen (Windows)
Prikaže se napaka, da je napajalni kabel izključen (Windows)

Tiskalnik je bil morda izključen, ko je bil še vedno vklopljen.
Preverite sporočilo o napaki, ki se prikaže v računalniku, in kliknite V redu (OK).
Tiskalnik začne tiskati.
Za podrobnosti o izključitvi napajalnega kabla glejte razdelek Odklop tiskalnika.
 Napaka pri pisanju/Izhodna napaka/Napaka v komunikaciji (Windows)
Napaka pri pisanju/Izhodna napaka/Napaka v komunikaciji (Windows)

-
1. preverjanje Če lučka VKLOP (ON) ne sveti, se prepričajte, da je tiskalnik vključen, in ga vklopite.
Lučka VKLOP (ON) utripa med inicializacijo tiskalnika. Počakajte, da lučka VKLOP (ON) preneha utripati in začne svetiti.
-
2. preverjanje Preverite, ali je kabel USB trdno priključen v tiskalnik in računalnik.
Ko je kabel USB trdno vključen, preverite naslednje:
-
Če uporabljate vmesnik, npr. zvezdišče USB, ga izključite, tiskalnik povežite neposredno v računalnik in ponovno poskusite tiskati. Če tiskalnik zdaj deluje normalno, je težava nastala zaradi vmesnika. Obrnite se na prodajalca vmesnika.
-
Morda je kaj narobe s kablom USB. Zamenjajte kabel USB in ponovno poskusite tiskati.
-
-
3. preverjanje Prepričajte se, da je gonilnik tiskalnika pravilno nameščen.
Odstranite gonilnik tiskalnika po postopku, ki je opisan v razdelku Brisanje nepotrebnega gonilnika tiskalnika, in ga znova namestite z namestitvenega CD-ja ali s spletnega mesta Canon.
-
4. preverjanje Če je tiskalnik v računalnik priključen s kablom USB, prek računalnika preverite stanje naprave.
V skladu s spodnjim postopkom preverite stanje naprave.
-
V računalniku odprite Upravitelja naprav, kot je prikazano spodaj.
Če se odpre zaslon Nadzor uporabniškega računa (User Account Control), sledite navodilom na zaslonu.
-
V sistemu Windows 10 z desno tipko miške kliknite gumb Start in izberite Upravitelj naprav (Device Manager).
-
V operacijskem sistemu Windows 8.1 v možnosti Namizje (Desktop) > Strojna oprema in zvok (Hardware and Sound) > Upravitelj naprav (Device Manager) prek čarobnega gumba Nastavitve (Settings) izberite možnost Nadzorna plošča (Control Panel).
-
V operacijskem sistemu Windows 7 kliknite Nadzorna plošča (Control Panel), Strojna oprema in zvok (Hardware and Sound), nato pa izberite Upravitelj naprav (Device Manager).
-
-
Dvokliknite Krmilniki USB (Universal Serial Bus controllers) in Podpora za tiskanje USB (USB Printing Support).
Če se zaslon Lastnosti podpore za tiskanje USB (USB Printing Support Properties) ne prikaže, se prepričajte, da je tiskalnik pravilno povezan z računalnikom.
-
Kliknite zavihek Splošno (General) in preverite, ali obstaja težava v napravi.
Če je prikazana napaka naprave, glejte razdelek Pomoč za operacijski sistem Windows, da jo odpravite.
-
 Druga sporočila o napakah (Windows)
Druga sporočila o napakah (Windows)

-
Preverjanje Če se izven zaslona stanja tiskalnika prikaže sporočilo o napaki, preverite naslednje:
-
»Zmanjkalo je prostora za shranjevanje tiskalnih opravil (Could not spool successfully due to insufficient disk space)«
Zbrišite nekaj nepotrebnih datotek, da povečate količino razpoložljivega prostora na disku.
-
»Zmanjkalo je pomnilnika za shranjevanje tiskalnih opravil (Could not spool successfully due to insufficient memory)«
Zaprite druge aplikacije, da povečate količino prostega pomnilnika.
Če tiskanje še vedno ni mogoče, ponovno zaženite računalnik in ponovno poskusite tiskati.
-
»Gonilnika tiskalnika ni mogoče najti (Printer driver could not be found)«
Odstranite gonilnik tiskalnika po postopku, ki je opisan v razdelku Brisanje nepotrebnega gonilnika tiskalnika, in ga znova namestite z namestitvenega CD-ja ali s spletnega mesta Canon.
-
»Ne morem natisniti imena aplikacije (Could not print Application name) - imena datoteke«
Poskusite tiskati znova, ko se trenutno tiskalno opravilo zaključi.
-
 Prikazan je zaslon programa Inkjet Printer/Scanner/Fax Extended Survey Program (Windows)
Prikazan je zaslon programa Inkjet Printer/Scanner/Fax Extended Survey Program (Windows)

Če je nameščen program Inkjet Printer/Scanner/Fax Extended Survey Program, se približno deset let vsak mesec po namestitvi prikaže zaslon za potrditev s prošnjo za pošiljanje podatkov o uporabi tiskalnika.
Preberite informacije na zaslonu in sledite spodnjim navodilom.
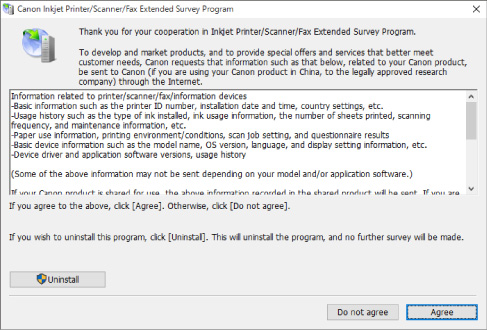
-
Če želite sodelovati v raziskavi:
Kliknite Strinjam se (Agree) in sledite navodilom na zaslonu. Podatki o uporabi tiskalnika se pošiljajo prek interneta. Ko postopek dokončate, se informacije samodejno pošljejo, zaslon za potrditev pa se ne prikaže ponovno.
 Opomba
Opomba-
Pri pošiljanju podatkov se lahko prikaže sporočilo z opozorilom (npr. za internetno varnost). Prepričajte se, da je ime programa »IJPLMUI.exe« in ga dovolite.
-
Če počistite potrditveno polje Naslednjič pošlji samodejno (Send automatically from the next time), informacije od naslednjega primera naprej ne bodo več samodejno poslane, med naslednjo raziskavo pa bo prikazan zaslon za potrditev. Če želite, da se informacije pošiljajo samodejno, glejte razdelek Spreminjanje nastavitve zaslona za potrditev:.
-
-
Če ne želite sodelovati v raziskavi:
Kliknite Ne strinjam se (Do not agree). Zaslon za potrditev se zapre, raziskavo boste preskočili. Zaslon za potrditev se bo znova prikazal po enem mesecu.
-
Odstranjevanje programa Inkjet Printer/Scanner/Fax Extended Survey Program:
Če želite odstraniti program Inkjet Printer/Scanner/Fax Extended Survey Program, kliknite Odstranjevanje (Uninstall) in sledite navodilom na zaslonu.
-
Spreminjanje nastavitve zaslona za potrditev:
-
Nastavite naslednje nastavitve.
-
V operacijskem sistemu Windows 10 z desno tipko miške kliknite gumb Start in izberite Programi in funkcije (Programs and Features).
-
V operacijskem sistemu Windows 8.1 v možnosti Namizje (Desktop) > Programi (Programs) > Programi in funkcije (Programs and Features) s čarobnim gumbom Nastavitve (Settings) izberite možnost Nadzorna plošča (Control Panel).
-
V operacijskem sistemu Windows 7 izberite men Start > Nadzorna plošča (Control Panel) > Programi (Programs) > Programi in funkcije (Programs and Features).
 Opomba
Opomba-
Pri namestitvi, odstranjevanju ali zagonu programske opreme se lahko odpre pogovorno okno za potrditev/opozorilo.
To pogovorno okno se odpre takrat, ko so za izvedbo opravila potrebne skrbniške pravice.
Če ste vpisani v račun s skrbniškimi pravicami, sledite navodilom na zaslonu.
-
-
Izberite program Canon Inkjet Printer/Scanner/Fax Extended Survey Program.
-
Izberite Spremeni (Change).
Če po dokončanih vseh korakih navodil na zaslonu izberete Da (Yes), se bo ob naslednji raziskavi prikazal zaslon za potrditev.
Če izberete Ne (No), se bodo podatki poslali samodejno.
 Opomba
Opomba-
Če izberete Odstrani (Uninstall), se program Inkjet Printer/Scanner/Fax Extended Survey Program odstrani. Sledite navodilom na zaslonu.
-
-
 Prikaže se ikona programa Inkjet Printer/Scanner/Fax Extended Survey Program (macOS)
Prikaže se ikona programa Inkjet Printer/Scanner/Fax Extended Survey Program (macOS)

Če je nameščen program Inkjet Printer/Scanner/Fax Extended Survey Program, se približno deset let vsak mesec po namestitvi prikaže zaslon za potrditev s prošnjo za pošiljanje podatkov o uporabi tiskalnika. Ikona programa Inkjet Printer/Scanner/Fax Extended Survey Program se prikaže v Dock, ko pride čas za pošiljanje podatkov o uporabi tiskalnika.
Kliknite ikono, preberite informacije, ki se prikažejo, in sledite spodnjim navodilom.
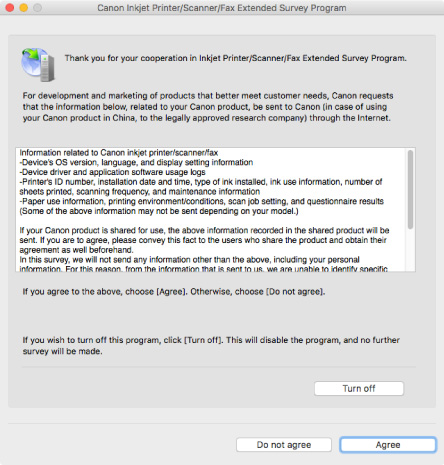
-
Če želite sodelovati v raziskavi:
Kliknite Strinjam se (Agree) in sledite navodilom na zaslonu. Podatki o uporabi tiskalnika se pošiljajo prek interneta. Ko postopek dokončate, se informacije samodejno pošljejo, zaslon za potrditev pa se ne prikaže ponovno.
 Opomba
Opomba-
Če počistite potrditveno polje Naslednjič pošlji samodejno (Send automatically from the next time), informacije naslednjič ne bodo samodejno poslane, med naslednji raziskavo pa se bo v Dock prikazala ikona Inkjet Printer/Scanner/Fax Extended Survey Program.
-
-
Če ne želite sodelovati v raziskavi:
Kliknite Ne strinjam se (Do not agree). Zaslon za potrditev se zapre, raziskavo boste preskočili. Zaslon za potrditev se bo znova prikazal po enem mesecu.
-
Če želite prekiniti pošiljanje podatkov:
Kliknite Turn off. Tako se program Inkjet Printer/Scanner/Fax Extended Survey Program zaustavi in informacije niso poslane. Če želite raziskavo nadaljevati, glejte razdelek Spreminjanje nastavitve:.
-
Odstranjevanje programa Inkjet Printer/Scanner/Fax Extended Survey Program:
-
Zaustavitev programa Inkjet Printer/Scanner/Fax Extended Survey Program.
-
V meniju Odpri (Go) orodja Finder izberite Aplikacije (Applications), dvokliknite mapo Canon Utilities in mapo Inkjet Extended Survey Program.
-
Premaknite program Canon Inkjet Printer/Scanner/Fax Extended Survey Program.app v Koš (Trash).
-
Znova zaženite računalnik.
Izpraznite Koš (Trash) in znova zaženite računalnik.
-
-
Spreminjanje nastavitve:
Če želite, da se zaslon za potrditev prikaže vsakič, ko se pošljejo podatki o uporabi tiskalnika, ali za nadaljevanje raziskave, sledite spodnjemu postopku.
-
V meniju Odpri (Go) orodja Finder izberite Aplikacije (Applications), dvokliknite mapo Canon Utilities in mapo Inkjet Extended Survey Program.
-
Dvokliknite ikono programa Canon Inkjet Printer/Scanner/Fax Extended Survey Program.
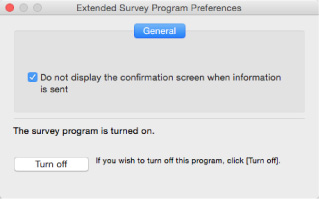
-
Do not display the confirmation screen when information is sent:
Če je potrditveno polje označeno, bodo podatki poslani samodejno.
Če potrditveno polje ni izbrano, se ob naslednji raziskavi ikona Inkjet Printer/Scanner/Fax Extended Survey Program prikaže v Dock. Kliknite ikono in sledite navodilom na zaslonu.
-
Gumb Turn off/Turn on:
Kliknite gumb Turn off za zaustavitev progama Inkjet Printer/Scanner/Fax Extended Survey Program.
Kliknite gumb Turn on za ponovni zagon progama Inkjet Printer/Scanner/Fax Extended Survey Program.
-
-


