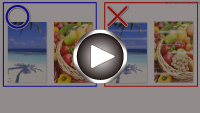Printouts Are Blank/Blurry or Fuzzy/Inaccurate or Bleeding Colors/Streaks or Lines
Printouts Are Blank/Blurry or Fuzzy/Inaccurate or Bleeding Colors/Streaks or Lines

 Printing Is Blurry
Printing Is Blurry
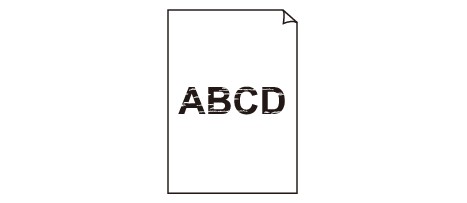

 Colors Are Wrong
Colors Are Wrong
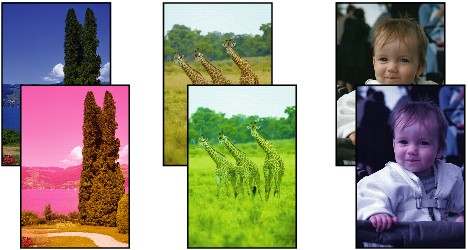

 White Streaks Appear
White Streaks Appear
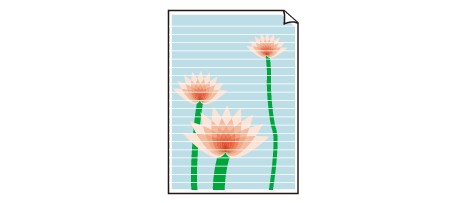

-
Check1 Check paper and print quality settings.
-
Check2 Check status of ink tanks. Replace ink tank if ink has run out.
-
Check3 Are the orange tape and plastic wrap still on the ink tank?
Make sure all the protective plastic wrap is peeled off to expose the Y-vent area, as shown below (A).
If the orange tape remains on the ink tank (B), peel it off.
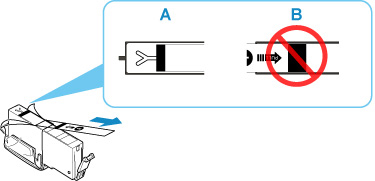
-
Check4 Are the print head nozzles clogged?
Print the nozzle check pattern to determine whether the ink ejects properly from the print head nozzles.
-
Step1 Print the nozzle check pattern.
After printing the nozzle check pattern, examine the pattern.
-
For Windows:
-
For macOS:
If the pattern is not printed correctly, check if the ink tank for the problem color is empty.
If the ink tank is not empty, go to the next step.
-
-
Step2 Clean the print head.
After cleaning the print head, print the nozzle check pattern and check the result.
-
For Windows:
-
For macOS:
If it does not improve, go to the next step.
-
-
Step3 Clean the print head again.
After cleaning the print head again, print the nozzle check pattern and check the result.
If it still does not improve, go to the next step.
-
Step4 Clean the print head deeply.
After cleaning the print head deeply, print the nozzle check pattern and check the result.
-
For Windows:
-
For macOS:
If it does not improve, turn off the printer for more than 24 hours without disconnecting the power plug, and go to the next step.
-
-
Step5 Clean the print head deeply again.
After cleaning the print head deeply again, print the nozzle check pattern and check the result.
If it still does not improve, go to the next step.
-
Step6 Request a repair.
If problem is not resolved after performing print head deep cleaning twice, the print head may be damaged. Contact your nearest Canon service center to request a repair.
For details on printing the nozzle check pattern, print head cleaning, and print head deep cleaning, see If Printing Is Faint or Uneven.
-
-
Check5 When using paper with one printable surface, check the correct printable side of the paper.
Printing on the wrong side of such paper may cause unclear prints or prints with reduced quality.
When you load paper on the rear tray, load paper with the printable side facing up. When you load paper in the cassette, load paper with the printable side facing down.
Refer to the instruction manual supplied with the paper for detailed information on the printable side.
-
When copying, see also the sections below:
-
Check6 Is platen glass or glass of ADF dirty?
Clean the platen glass or the glass of ADF.
 Note
Note-
If the glass of ADF is dirty, black streaks appear on the paper as shown below.
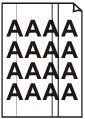
-
-
Check7 Make sure original is properly loaded on platen or ADF.
When you load the original on the platen, load it with the side to be copied facing down.
When you load the original on the ADF, load it with the side to be copied facing up.
-
Check8 Is copy source a printed paper by printer?
If you use a printout done by this printer as the original, print quality may be reduced depending on the condition of the original.
Print from the printer directly, or reprint from the computer if you can reprint from it.