Bellek Kartına Kayıtlı Belgeleri (PDF Dosyası) Yazdırma
Aşağıdaki PDF dosyaları (Uzantı: .pdf) yazıcının işletim panelini kullanarak yazdırabilirsiniz.
-
Yazıcının işletim paneli kullanılarak taranmış ve bir bellek kartına kaydedilmiş PDF dosyaları
-
Faks alınırken bellek kartına kaydedilen PDF dosyaları
-
PDF dosyaları Canon IJ Scan Utility kullanılarak oluşturuldu
Windows için:
Mac OS için:
-
PDF dosyalarıyla ilgili olarak, yazıcıdan yazdıramazsınız:
Bir PDF dosyası yazdırmak için aşağıdaki yordamı izleyin.
-
GİRİŞ ekranında
 Yazdır (Print) seçeneğini belirleyin.
Yazdır (Print) seçeneğini belirleyin. -
 Bellek kartı (Memory card) seçeneğini belirleyin.
Bellek kartı (Memory card) seçeneğini belirleyin.Bellek kartı yazdırma menüleri görüntülenir.
-
 PDF dsysı yzdrma (PDF file print) seçeneğini belirleyin.
PDF dsysı yzdrma (PDF file print) seçeneğini belirleyin. -
Bellek kartını kart yuvasına takın.
Belge listesi görüntülenir.
 Önemli
Önemli-
Alınan faksları otomatik kaydetmek için bellek kartını yerleştirdiyseniz, belge verilerini içeren bellek kartı ayarlanmış olsa da belgeleri yazdıramazsınız.
Bu durumda, FAKS ayarları (FAX settings) altında Otomatik tasarruf ayarı (Auto save setting)'nı KAPALI (OFF) olarak ayarlayıp bellek kartını çıkarın ve ardından belge verisini içeren bellek kartını takın.
 Not
Not- İşlem kısıtlamasının etkinleştirildiğini bildiren bir mesaj görüntülendiğinde, kullandığınız yazıcının yöneticisine danışın.
- Fotoğraf dosyaları ve PDF dosyaları bellek kartına kaydedilirse, yazdıracağınız sayfa seçimi ile ilgili onay ekranı görüntülenir. Görüntülenen ekranda Belgeleri yazdır (Print documents) öğesini seçin.
- Bellek kartında yazdırılabilir herhangi bir belge (PDF dosyası) kaydedilmemişse, dokunmatik ekranda Desteklenen veri türleri kaydedilmez. (Data of supported types are not saved.) mesajı görüntülenir.
-
-
Yazdırılacak belgeyi seçin.
- Dosya adı listesi
-

- Önizleme ekranı
-
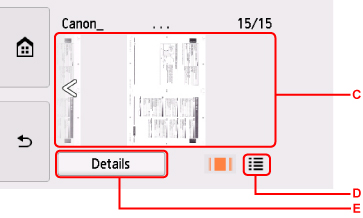
-
Belgelerin adını görüntülemek için dikey olarak gezdirin ve yazdırılacak belgeyi seçin.
-
Önizleme ekranına geçmek için seçin.
-
Belge önizlemeyi görüntülemek için gezdirin ve yazdırılacak belgeyi seçin.
-
Dosya adı listesine geçmek için seçin.
-
Ayrıntılar (Details) ekranını görüntülemek için seçin.
 Not
Not- Dosya adı uzunsa veya uyumsuz karakterler içeriyorsa, dosya adları belge listesinde düzgün görüntülenmeyebilir.
- Önizleme ekranında, her PDF dosyasının ilk sayfası dokunmatik ekranda görüntülenir. Ayrıca, belge yatay biçimdeyse, 90 derece döndürülerek görüntülenir.
- Bazı PDF dosyaları için önizlemenin görüntülenmesi daha uzun sürebilir veya önizlemenin bir kısmı kırpılabilir.
-
PDF dosyaları, yazıcının işletim paneli kullanılarak yazdırılamasa da, PDF dosyalarının adı görüntülenir. PDF dosyaları için aşağıdaki koşullardan biri geçerliyse, dosyalar yazdırılamaz.
- Canon IJ Scan Utility (yazıcıyla uyumlu uygulama yazılımı) dışında bir uygulama yazılımı kullanılarak kaydedilen PDF dosyaları
- Önizleme ekranı kullanılamayan PDF dosyaları (önizleme ekranında "?" görüntülenir.)
-
Ayrıntılar (Details) ekranını görüntülemenizi ve PDF dosyasının yazdırılabilir olduğundan emin olmanızı öneririz. PDF dosyası için aşağıdaki koşullardan biri geçerliyse, söz konusu dosya yazdırılamaz.
- Ayrıntılar (Details) ekranında bilgiler görüntülenmiyor.
- Yazıcının adı ya da IJ Scan Utility dışındaki karakterler Oluşturma aracı (Created with) seçeneğinde görüntülenir.
- Canon IJ Scan Utility (yazıcıyla uyumlu uygulama yazılımı) dışında bir uygulama yazılımı kullanılarak oluşturulmuş PDF dosyaları, Canon IJ Scan Utility kullanılarak kaydedilmiş olsa da yazdırılamaz.
-
Ayarları gerektiği şekilde belirleyin.
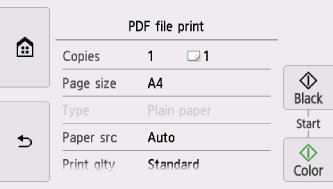
-
Kopylr (Copies)
Bastırılacak kopya sayısını belirtin.
-
Syf byut (Page size)
Yüklenen kağıda bağlı olarak sayfa boyutunu seçin.
 Not
Not- Sadece işletim panelinden seçilebilen sayfa boyutları görüntülenir.
-
Tür (Type) (Ortam türü)
Kağıt türü Düz kağıt (Plain paper) olarak ayarlı.
-
Kğt kyn (Paper src)
Kağıdın yükleneceği kağıt kaynağını (Arka tepsi (Rear tray)/Kaset (Cassette)/Otomatik (Auto)) seçin.
 Not
Not-
Otomatik (Auto) seçildiğinde, kağıt ayarlarıyla (sayfa boyutu ve ortam türü) eşleşen kağıdın yüklendiği kağıt kaynağından besleme yapılır.
-
-
Baskı klts (Print qlty) (Baskı kalitesi)
Baskı kalitesini belirtin.
-
2 tr. Yzdrm Ayr. (2-sidedPrintSetting)
İki taraflı veya tek taraflı yazdırmayı seçin.
2 taraflı (2-sided) seçiliyken Gelişmiş (Advanced) öğesini seçerseniz, belgenin yönünü ve zımba tarafını belirtebilirsiniz.
 Not
Not- Ayrıntılar (Details) ekranındaki Oluşturma aracı (Created with) seçeneğinde yazıcı adı ya da IJ Scan Utility görüntülendiğinde, tek bir kağıdın iki yüzüne yazdırmak için 2 taraflı (2-sided) seçeneğini belirleyebilirsiniz.
-
-
Renkli yazdırma için Renk (Color) düğmesine veya siyah beyaz yazdırma için Siyah (Black) düğmesine basın.
Yazıcı yazdırma işlemini başlatır.
 Not
Not
- Aynı anda en fazla 250 sayfa yazdırabilirsiniz. 250 sayfadan çok PDF dosyası yazdırmaya çalışırsanız, dokunmatik ekranda Belirtilen PDF dosyasında çok fazla sayfa. Yazdrlblr sayfa sayısını aşan sayfalar yazdırılmayacak. Devam? (The specified PDF file contains too many pages. The pages exceeding the number of printable pages will not be printed. Continue?) mesajı görüntülenir. Yazdırmaya başlamak için Evet (Yes) seçeneğini belirleyin. 250 sayfadan fazla PDF dosyası yazdırmanız gerekiyorsa, bilgisayardan yazdırın.
- PDF dosyasına bağlı olarak dosya 90 derece döndürülmüş olarak yazdırılabilir.
- Belge boyutu, yazıcıda belirtilen sayfa boyutundan büyükse, belge daha küçük bir boyutta yazdırılır. Bu durumda, belgedeki satırlar yazdırılmayabilir veya resimler yanlış hizalanabilir.
-
Bazı PDF dosyaları için, yazdırma başlamadan önce veya yazdırma devam ederken hata mesajı görüntülenir.
Yazdıramayacağınız PDF Dosyaları
PDF dosyalarının isimleri listede görüntülense de, aşağıdaki PDF dosyalarını yazdıramazsınız.
- Yazıcının işletim paneli kullanılarak taranmış ve bir bellek kartına Biçim (Format) ile kaydedilmiş PDF veya Kompakt PDF (Compact PDF) dışındaki dosyalar
-
Canon IJ Scan Utility kullanılarak oluşturulan dosyalar ve aşağıdaki koşullardan biri uygulanır.
-Şifrelenmiş veriler
-2 GB'den fazla veri
-Dikey ve yatay yönlerde 9601 piksel veya daha yüksek çözünürlükte taranmış resimleri içeren veriler

