Mengeset Item untuk Pemindaian Menggunakan Panel Operasi
Anda dapat mengubah setelan pemindaian seperti ukuran, resolusi, atau format data pemindaian.
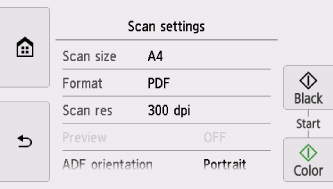
Ketika layar siaga Pindai ditampilkan, pilih Setelan(Settings) untuk memilih item setelan. Jentik untuk menampilkan item setelan dan pilih item setelan untuk menampilkan setelan. Pilih untuk menentukan setelan.
 Catatan
Catatan
-
Setelan pemindaian tidak dapat ditentukan dalam kondisi berikut ini:
-
Ketika Pindai auto(Auto scan) dipilih untuk Tipe dok.(Doc.type) untuk meneruskan data yang dipindai ke komputer
-
Ketika Anda meneruskan data yang dipindai ke komputer menggunakan WSD (salah satu protokol jaringan yang didukung di Windows)
-
-
Beberapa setelan tidak dapat ditentukan dalam kombinasi dengan setelan dari item setelan lainnya, tipe dokumen yang dipilih untuk Tipe dok.(Doc.type), atau menu pemindaian pada layar untuk memilih ke mana Anda menyimpan data. Jika setelan yang tidak dapat ditentukan dalam kombinasi dipilih,
 dan Detil keslhan(Error details) ditampilkan pada layar sentuh. Dalam kasus ini, pilih
dan Detil keslhan(Error details) ditampilkan pada layar sentuh. Dalam kasus ini, pilih  pada kiri atas layar sentuh untuk memeriksa pesan dan mengubah setelan.
pada kiri atas layar sentuh untuk memeriksa pesan dan mengubah setelan. -
Setelan pemindaian yang ditentukan seperti ukuran, resolusi, dan format data pemindaian disimpan meskipun pencetak dimatikan.
-
Ketika pemindaian dimulai di menu pindai yang tidak tersedia dengan setelan tertentu, Fungsi yang ditentukan tidak tersedia dengan setelan skrg.(The specified function is not available with current settings.) ditampilkan pada layar sentuh. Ubah setelan, ikuti instruksi pada layar.
-
Ketika Anda meneruskan data yang dipindai ke komputer atau melampirkan data ke email, Anda dapat menentukan tujuan dan nama berkas menggunakan Canon IJ Scan Utility.
-
Untuk Windows:
-
Untuk Mac OS:
-
-
Jika Anda memindai sumber asli dari komputer, Anda dapat memindai dengan setelan tingkat lanjut. Untuk informasi lebih lanjut tentang pemindaian dari komputer:
-
Untuk Windows:
-
Untuk Mac OS:
-
Anda dapat menentukan item setelan berikut.
-
Uk.pindai(Scan size)
Pilih ukuran sumber asli.
-
Format
Pilih format data untuk data yang dipindai.
-
Res pndai(Scan res) (Resolusi pemindaian)
Pilih resolusi untuk pemindaian.
-
Pratinjau(Preview)
Pilih untuk mempratinjau data yang dipindai atau tidak ketika menyimpan data dalam kartu memori.
-
Orientasi ADF(ADF orientation)
Pilih orientasi dokumen sumber asli.
Item setelan ini tidak tersedia ketika Foto(Photo) dipilih untuk Tipe dok.(Doc.type).
-
Krngi byngan tmbs(Reduce show-thru) (Mengurangi bayangan tembus)
Karakter di belakang mungkin berbayang tembus ketika memindai dokumen tipis seperti surat kabar. Pilih NYALA(ON) jika karakter terlihat berbayang tembus pada dokumen yang dipindai.
Item setelan ini tidak tersedia ketika Foto(Photo) dipilih untuk Tipe dok.(Doc.type).
-
Hlngkn Lyr Berjala(Descreen)
Hasil cetak terdiri dari dot menit untuk membuat karakter atau grafik. Mengganggu setiap titik mungkin mengakibatkan bayangan tidak merata atau pola bergaris. Pilih NYALA(ON) jika Anda melihat bayangan tidak merata atau pola bergaris pada gambar yang dipindai.
Item setelan ini tidak tersedia ketika Foto(Photo) dipilih untuk Tipe dok.(Doc.type).
 Catatan
Catatan-
Meskipun NYALA(ON) dipilih untuk setelan ini, beberapa efek moire mungkin tersisa jika Topeng tak tajam(Unsharp mask) diset ke NYALA(ON). Dalam kasus tersebut, pilih MATI(OFF) untuk Topeng tak tajam(Unsharp mask).
-
-
Topeng tak tajam(Unsharp mask)
Garis luar karakter kecil atau benda tipis seperti rambut atau daun pada foto dapat ditekankan. Pilih NYALA(ON) jika Anda ingin mengutamakan garis luar data yang dipindai.
 Penting
Penting- Untuk Mac OS, fungsi pengurangan ketajaman masker tidak bekerja meskipun Anda memilih NYALA(ON).

