Uma Mensagem (Código de Suporte) É Exibida
Esta seção descreve alguns dos erros e mensagens que podem ser exibidos.
 Nota
Nota
-
Será exibido um código de suporte (número do erro) na tela do computador para alguns erros. Para obter detalhes sobre erros que têm código de suporte, consulte a Lista de Códigos de Suporte para Erro.
Se uma mensagem for exibida na tela sensível ao toque, consulte abaixo.
Se uma mensagem aparecer no computador, consulte abaixo.
- É Exibido um Erro Relacionado à Impressão Duplex Automática
- É Exibido um Erro Relacionado ao Cabo de Alimentação que Está Sendo Desconectado (Windows)
- Erro de Gravação/Erro de Saída/Erro de Comunicação (Windows)
- Outras Mensagens de Erro (Windows)
- A Tela Inkjet Printer/Scanner/Fax Extended Survey Program É Exibida (Windows)
- O ícone Inkjet Printer/Scanner/Fax Extended Survey Program é exibido (Mac OS)
 Uma Mensagem é Exibida na Tela Sensível ao Toque
Uma Mensagem é Exibida na Tela Sensível ao Toque

Verifique a mensagem e execute a ação necessária.
-
Verifique o tamanho da página e toque em [OK].
O tamanho do papel colocado é diferente do especificado na configuração do tamanho do papel.
Coloque papel com o mesmo tamanho especificado na configuração de tamanho de papel e pressione o botão OK.
-
A alimentação não foi desligada corretamente da última vez. Pressione o botão
 quando desligar.
quando desligar.A impressora talvez tenha sido desconectada enquanto a alimentação ainda estava ligada.
Selecione OK na tela sensível ao toque.
 Nota
Nota- Consulte Desconectando a Impressora para desconectar a impressora corretamente.
-
O cabo de aliment foi desconect e docs não salvos/não receb na memória foram perdidos.
Ocorreu uma falha de energia ou o cabo de alimentação foi desconectado enquanto os faxes eram armazenados na memória da impressora.
 Importante
Importante- Se uma falha de energia ocorrer ou você desconectar o cabo de alimentação, todos os faxes armazenados na memória da impressora serão excluídos.
- Para obter detalhes sobre como desconectar o cabo de alimentação, consulte Desconectando a Impressora.
Selecione OK na tela sensível ao toque.
Depois que você selecionar OK, a lista de faxes excluídos da memória da impressora (RELATÓRIO MEMÓRIA LIMPA (MEMORY CLEAR REPORT)) será impressa.
Para obter detalhes, consulte Resumo de Relatórios e Listas.
-
Não é possível conectar ao servidor. Aguarde um momento e tente novamente.
Não é possível conectar a impressora ao servidor devido a um erro de comunicação.
Selecione OK na tela sensível ao toque e tente novamente após alguns instantes.
 É Exibido um Erro Relacionado à Impressão Duplex Automática
É Exibido um Erro Relacionado à Impressão Duplex Automática

-
Verificação Consulte Problemas de Impressão Duplex Automática e execute a ação apropriada.
 É Exibido um Erro Relacionado ao Cabo de Alimentação que Está Sendo Desconectado (Windows)
É Exibido um Erro Relacionado ao Cabo de Alimentação que Está Sendo Desconectado (Windows)

A impressora pode ter sido desconectada enquanto estava ligada.
Verifique a mensagem de erro exibida no computador e clique em OK.
A impressora começa a imprimir.
Consulte Desconectando a Impressora para saber como desconectar o cabo de alimentação.
 Erro de Gravação/Erro de Saída/Erro de Comunicação (Windows)
Erro de Gravação/Erro de Saída/Erro de Comunicação (Windows)

-
Verificação 1 Se o indicador luminoso ATIVADO (ON) estiver apagado, verifique se a impressora está ligada na tomada e ligue-a.
O indicador luminoso ATIVADO (ON) pisca enquanto a impressora está inicializando. Aguarde até que o indicador luminoso ATIVADO (ON) pare de piscar e fique permanentemente aceso.
-
Verificação 2 Verifique se a impressora está corretamente conectada ao computador.
Se você estiver usando um cabo USB, verifique se ele está conectado firmemente tanto à impressora como ao computador. Quando o cabo USB estiver firmemente conectado, verifique o seguinte:
-
Se estiver utilizando um dispositivo de retransmissão, como um hub USB, desconecte-o, conecte a impressora diretamente ao computador e tente imprimir novamente. Se a impressão for iniciada normalmente, o problema será no dispositivo de apoio. Entre em contato com o fornecedor do dispositivo de apoio.
-
Também pode haver um problema no cabo USB. Substitua o cabo USB e tente imprimir novamente.
Se você usar a impressora por meio de uma LAN, verifique se a impressora está configurada corretamente para ser usada na rede.
-
-
Verificação 3 Verifique se os MP Drivers estão instalados corretamente.
Desinstale os MP Drivers seguindo o procedimento descrito em Excluindo os MP Drivers Desnecessários e reinstale-os pelo CD-ROM de Instalação ou pelo site da Canon.
-
Verificação 4 Quando a impressora estiver conectada ao computador por um cabo USB, verifique o status do dispositivo no computador.
Siga o procedimento abaixo para verificar o status do dispositivo.
-
Abra o Gerenciador de Dispositivos no seu computador, conforme mostrado abaixo.
Se a tela Controle da Conta do Usuário (User Account Control) for exibida, siga as instruções da tela.
-
No Windows 10, clique com o botão direito no botão Iniciar (Start) e selecione Gerenciador de Dispositivos (Device Manager).
-
No Windows 8.1, selecione Painel de Controle (Control Panel) no botão Configurações (Settings) em Área de Trabalho (Desktop) > Hardware e Som (Hardware and Sound) > Gerenciador de Dispositivos (Device Manager).
-
No Windows 7, clique em Painel de Controle (Control Panel), Hardware e Som (Hardware and Sound) e Gerenciador de Dispositivos (Device Manager).
-
-
Clique duas vezes em Barramento Serial Universal (Universal Serial Bus controllers) e em Suporte à Impressão USB (USB Printing Support).
Se a tela Propriedades de Suporte de Impressão USB (USB Printing Support Properties) não for exibida, verifique se a impressora está conectada corretamente ao computador.
-
Clique na guia Geral (General) e verifique se há um problema do dispositivo.
Se um erro de dispositivo for exibido, consulte a Ajuda do Windows para resolvê-lo.
-
 Outras Mensagens de Erro (Windows)
Outras Mensagens de Erro (Windows)

-
Verificação Se uma mensagem de erro for exibida fora do monitor de status da impressora, verifique o seguinte:
-
"Espaço em disco insuficiente para colocar em spool (Could not spool successfully due to insufficient disk space)"
Exclua os arquivos desnecessários para aumentar a quantidade de espaço livre no disco.
-
"Memória insuficiente para colocar em spool (Could not spool successfully due to insufficient memory)"
Feche os outros aplicativos para aumentar a memória disponível.
Se mesmo assim você não conseguir imprimir, reinicie o computador e tente imprimir novamente.
-
"Driver da impressora não encontrado (Printer driver could not be found)"
Desinstale os MP Drivers seguindo o procedimento descrito em Excluindo os MP Drivers Desnecessários e reinstale-os pelo CD-ROM de Instalação ou pelo site da Canon.
-
"Não é possível imprimir Nome do aplicativo (Could not print Application name) - Nome do arquivo"
Tente imprimir novamente após a conclusão do trabalho atual.
-
 A Tela Inkjet Printer/Scanner/Fax Extended Survey Program É Exibida (Windows)
A Tela Inkjet Printer/Scanner/Fax Extended Survey Program É Exibida (Windows)

Se o Inkjet Printer/Scanner/Fax Extended Survey Program estiver instalado, uma tela de confirmação solicitando permissão para enviar as informações de uso da impressora e do aplicativo será exibida todos os meses por cerca de dez anos.
Leia as informações da tela e siga as instruções abaixo.
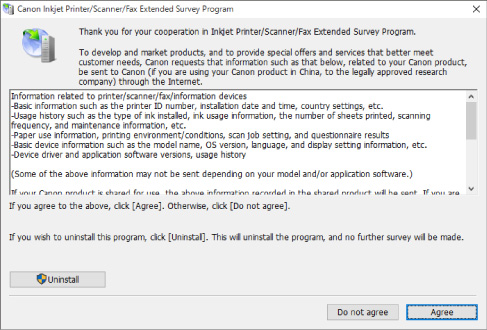
-
Se você concorda em participar do programa de pesquisa:
Clique em Concordo (Agree) e, em seguida, siga as instruções na tela. As informações de uso da impressora são enviadas pela Internet. Depois que você concluir o procedimento, as informações serão enviadas automaticamente e a tela de confirmação não aparecerá novamente.
 Nota
Nota-
Ao enviar as informações, uma tela de aviso, como uma mensagem de segurança de Internet, pode ser exibida. Verifique se o nome do programa é "IJPLMUI.exe" e permita continuar.
-
Se você desmarcar a caixa de seleção Enviar automaticamente da próxima vez (Send automatically from the next time), as informações não serão enviadas automaticamente da próxima vez e uma tela de confirmação será exibida na próxima pesquisa. Para enviar as informações automaticamente, consulte Alterando a configuração da tela de confirmação:.
-
-
Se você não concorda em participar do programa de pesquisa:
Clique em Não concordo (Do not agree). A tela de confirmação é fechada e a pesquisa é ignorada. A tela de confirmação será exibida novamente um mês depois.
-
Para desinstalar o Inkjet Printer/Scanner/Fax Extended Survey Program:
Para desinstalar o Inkjet Printer/Scanner/Fax Extended Survey Program, clique em Desinstalar (Uninstall) e siga as instruções exibidas na tela.
-
Alterando a configuração da tela de confirmação:
-
Verifique as seguintes configurações.
-
No Windows 10, clique com o botão direito no botão Iniciar (Start) e selecione Programas e Recursos (Programs and Features).
-
No Windows 8.1, selecione Painel de Controle (Control Panel) no botão Configurações (Settings) em Área de Trabalho (Desktop) > Programas (Programs) > Programas e Recursos (Programs and Features).
-
No Windows 7, selecione o menu Iniciar (Start) > Painel de Controle (Control Panel) > Programas (Programs) > Programas e Recursos (Programs and Features).
 Nota
Nota-
Uma caixa de diálogo de confirmação/aviso pode ser exibida durante a instalação, desinstalação ou início do software.
Essa caixa de diálogo é exibida quando são exigidos direitos administrativos para executar uma tarefa.
Se estiver conectado em uma conta com privilégios de administrador, siga as instruções da tela.
-
-
Selecione Canon Inkjet Printer/Scanner/Fax Extended Survey Program.
-
Selecione Alterar (Change).
Se você selecionar Sim (Yes) depois de ter seguido as instruções exibidas na tela, a tela de confirmação será exibida na próxima pesquisa.
Se você selecionar Não (No), as informações serão enviadas automaticamente.
 Nota
Nota-
Se você selecionar Desinstalar (Uninstall), o Inkjet Printer/Scanner/Fax Extended Survey Program será desinstalado. Siga as instruções exibidas na tela.
-
-
 O ícone Inkjet Printer/Scanner/Fax Extended Survey Program é exibido (Mac OS)
O ícone Inkjet Printer/Scanner/Fax Extended Survey Program é exibido (Mac OS)

Se o Inkjet Printer/Scanner/Fax Extended Survey Program estiver instalado, as informações de uso da impressora e do software aplicativo serão enviadas todos os meses por cerca de dez anos. O ícone do Inkjet Printer/Scanner/Fax Extended Survey Program aparecerá no Dock quando for a hora de enviar as informações de uso da impressora.
Clique no ícone, leia as informações exibidas e siga as instruções abaixo.
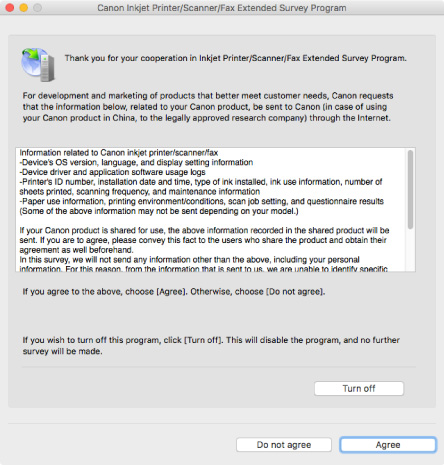
-
Se você concorda em participar do programa de pesquisa:
Clique em Concordo (Agree) e, em seguida, siga as instruções na tela. As informações de uso da impressora são enviadas pela Internet. Depois que você concluir o procedimento, as informações serão enviadas automaticamente e a tela de confirmação não aparecerá novamente.
 Nota
Nota-
Se você desmarcar a caixa de seleção Enviar automaticamente da próxima vez (Send automatically from the next time), as informações não serão enviadas automaticamente da próxima vez e o ícone Inkjet Printer/Scanner/Fax Extended Survey Program será exibido no Dock na próxima pesquisa.
-
-
Se você não concorda em participar do programa de pesquisa:
Clique em Não concordo (Do not agree). A tela de confirmação é fechada e a pesquisa é ignorada. A tela de confirmação será exibida novamente um mês depois.
-
Para parar de enviar as informações:
Clique em Desligar (Turn off). Isso interrompe o Inkjet Printer/Scanner/Fax Extended Survey Program e as informações não são enviadas. Para retomar a pesquisa, consulte Alterando a configuração:.
-
Para desinstalar o Inkjet Printer/Scanner/Fax Extended Survey Program:
-
Pare o Inkjet Printer/Scanner/Fax Extended Survey Program.
-
Selecione Aplicativos (Applications) no menu Ir (Go) do Finder e clique duas vezes na pasta Canon Utilities e na pasta Inkjet Extended Survey Program.
-
Mova Canon Inkjet Printer/Scanner/Fax Extended Survey Program.app para o Lixo (Trash).
-
Reinicie o computador.
Esvazie a Lixeira (Trash) e reinicie o computador.
-
-
Alterando a configuração:
Para exibir a tela de confirmação sempre que as informações de uso da impressora forem enviadas ou para retomar a pesquisa, siga o procedimento abaixo.
-
Selecione Aplicativos (Applications) no menu Ir (Go) do Finder e clique duas vezes na pasta Canon Utilities e na pasta Inkjet Extended Survey Program.
-
Clique duas vezes no ícone do Canon Inkjet Printer/Scanner/Fax Extended Survey Program.
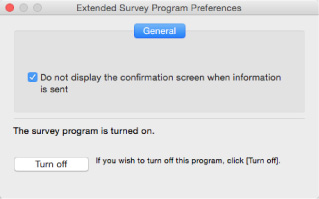
-
Não exiba a tela de confirmação quando as informações forem enviadas (Do not display the confirmation screen when information is sent):
Se a caixa de seleção for marcada, as informações serão enviadas automaticamente.
Se a caixa de seleção não estiver marcada, o ícone do Inkjet Printer/Scanner/Fax Extended Survey Program aparecerá no Dock na próxima pesquisa. Clique no ícone e siga as instruções exibidas na tela.
-
Botão Desligar (Turn off)/Ligar (Turn on):
Clique no botão Desligar (Turn off) para parar o Inkjet Printer/Scanner/Fax Extended Survey Program.
Clique no botão Ligar (Turn on) para reiniciar o Inkjet Printer/Scanner/Fax Extended Survey Program.
-
-


