パソコンで写真を印刷する
Easy-PhotoPrint Editor(イージー・フォトプリント・エディター)を使って、写真を印刷する方法を説明します。
-
用紙サポート(A)を開き、補助サポート(B)を引き出す
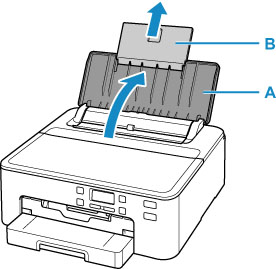
-
給紙口カバー(C)を開く
-
右の用紙ガイド(D)を広げる
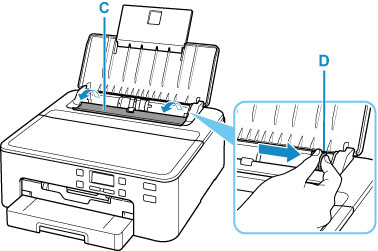
-
印刷したい面を表にし、写真用紙を縦にセットする
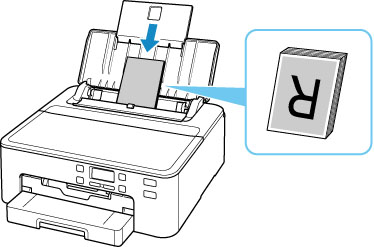
-
右の用紙ガイド(D)を動かし、用紙の両端に合わせる
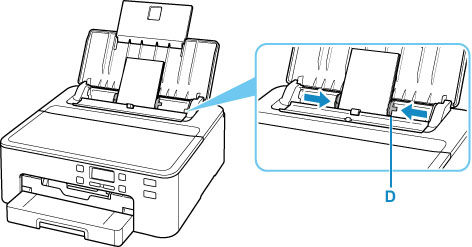
-
給紙口カバー(C)をゆっくり閉じる
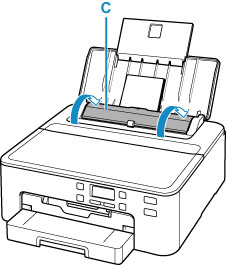
給紙口カバーを閉じると、液晶モニターに後トレイの用紙情報の登録画面が表示されます。
-
OKボタンを押す

-
セットした用紙に合わせて、

 ボタンでサイズを選び、OKボタンを押す
ボタンでサイズを選び、OKボタンを押す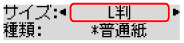
 参考
参考-
現在設定されている用紙サイズや用紙種類には
 が付きます。
が付きます。
-
-
セットした用紙に合わせて、

 ボタンで種類を選び、OKボタンを押す
ボタンで種類を選び、OKボタンを押す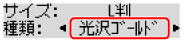
画面にメッセージが表示された場合は、メッセージに従って登録を終了します。
-
排紙トレイ(E)を引き出し、排紙サポート(F)を引き出す
印刷する前はかならず排紙トレイを引き出してください。排紙トレイが引き出されていないと印刷が始まりません。
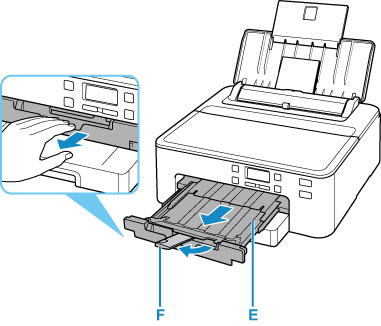
-
Easy-PhotoPrint Editorを起動する
Windowsをお使いの場合
ここでは、Windows 10をお使いの場合を例に説明しています。
[スタート]メニューから([すべてのアプリ]→)[Canon Utilities]→[Easy-PhotoPrint Editor]の順に選びます。
macOSをお使いの場合
Finderの[移動]メニューから[アプリケーション]を選び、[Canon Utilities]フォルダー、[Easy-PhotoPrint Editor]フォルダー、[Easy-PhotoPrint Editor]アイコンの順にダブルクリックします。
-
[写真]アイコン(G)をクリックする
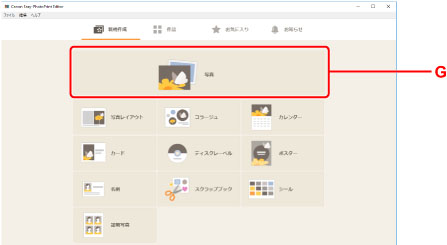
-
[パソコンから]の[参照](H)をクリックし、印刷したい写真が入ったフォルダーを選ぶ
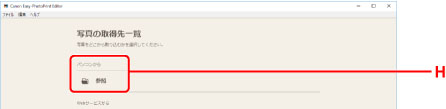
-
印刷する写真(I)をクリックし、[開く](J)を選ぶ
Windowsをお使いの場合
複数の写真を同時に選びたいときは、Ctrlキーを押しながら写真をクリックします。
macOSをお使いの場合
複数の写真を同時に選びたいときは、commandキーを押しながら写真をクリックします。
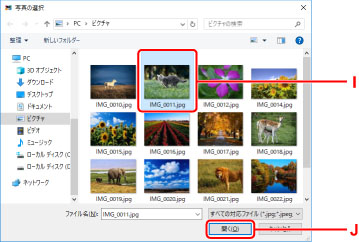
-
[印刷設定](K)で印刷部数などを設定する
Windowsをお使いの場合
印刷部数やお使いの製品名、用紙サイズなどを設定します。
macOSをお使いの場合
印刷部数や用紙サイズなどを設定します。
 参考
参考-
[すべての写真の印刷部数を一括指定する]にチェックを入れると、すべての写真の印刷部数を一括で設定できます。
-
[すべての写真の印刷部数を一括指定する]にチェックを入れると、写真ごとに設定した部数は無効になります。チェックを外すと再度有効になり、
 で部数を設定できるようになります。
で部数を設定できるようになります。
-
-
印刷を開始する
Windowsをお使いの場合
[印刷](L)をクリックします。
macOSをお使いの場合
[次へ]をクリックします。プリントダイアログが開いたら、お使いの製品名、用紙などを設定して、[プリント]をクリックします。
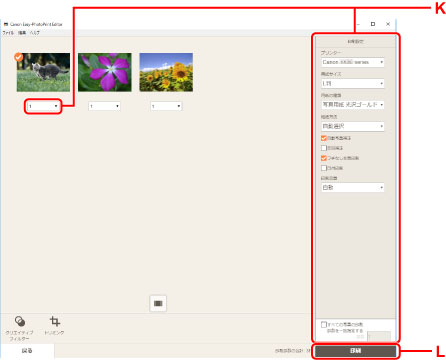
 参考
参考
-
Easy-PhotoPrint Editorでは、お気に入りの写真をコラージュ、カード、カレンダーなどのオリジナル作品にして簡単に印刷できます。

