Το χαρτί είναι μουτζουρωμένο / Η εκτυπωμένη επιφάνεια είναι γρατσουνισμένη/Κηλίδες μελάνης/Κυρτωμένο χαρτί

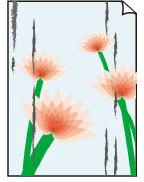
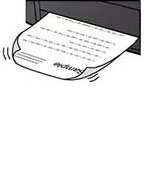
-
Έλεγχος 1 Ελέγξτε τις ρυθμίσεις χαρτιού και ποιότητας εκτύπωσης.
-
Έλεγχος 2 Ελέγξτε τον τύπο του χαρτιού.
Βεβαιωθείτε ότι χρησιμοποιείτε το κατάλληλο χαρτί για το περιεχόμενο που θέλετε να εκτυπώσετε. Για να εκτυπώσετε δεδομένα με υψηλό κορεσμό χρωμάτων, π.χ. φωτογραφίες ή εικόνες με σκούρα χρώματα, συνιστάται να χρησιμοποιήσετε χαρτί Photo Paper Plus Glossy II ή άλλο ειδικό χαρτί της Canon.
-
Έλεγχος 3 Ισιώστε το κυρτωμένο χαρτί, πριν το τοποθετήσετε.
Όταν χρησιμοποιείτε χαρτί Photo Paper Plus Semi-gloss, ακόμα και αν το χαρτί είναι τσαλακωμένο, τοποθετείτε ένα φύλλο χαρτιού κάθε φορά χωρίς να το ισιώνετε. Εάν τυλίξετε το χαρτί προς την αντίθετη κατεύθυνση για να το ισιώσετε, μπορεί να προκληθούν τσακίσματα στην επιφάνεια του χαρτιού και να υποβαθμιστεί η ποιότητα της εκτύπωσης.
Συνιστάται να τοποθετείτε το αχρησιμοποίητο χαρτί στη συσκευασία του και να το φυλάτε σε επίπεδη επιφάνεια.
-
Απλό χαρτί
Γυρίστε ανάποδα το χαρτί και τοποθετήστε το ξανά για να εκτυπώσετε στην άλλη όψη.
-
Άλλο χαρτί, για παράδειγμα φάκελος
Εάν οι γωνίες του χαρτιού κυρτώνουν κατά περισσότερο από 3 χιλ. / 0,1 ίντσα (A) σε ύψος, το χαρτί μπορεί να μουτζουρωθεί ή να μην τροφοδοτηθεί σωστά. Ακολουθήστε τις παρακάτω οδηγίες για να αποκαταστήσετε το πρόβλημα κυρτώματος του χαρτιού.
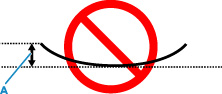
-
Τυλίξτε το χαρτί στην αντίθετη κατεύθυνση από αυτήν προς την οποία κυρτώνει, όπως φαίνεται παρακάτω.
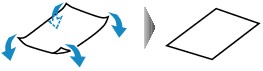
-
Ελέγξτε το χαρτί για να δείτε εάν έχει ισιώσει.
Συνιστάται να εκτυπώνετε ένα-ένα τα φύλλα του ισιωμένου χαρτιού.
-
 Σημείωση
Σημείωση-
Ανάλογα με τον τύπο του χαρτιού, το χαρτί ενδέχεται να μουτζουρώνεται ή να μην τροφοδοτείται σωστά ακόμα και εάν δεν είναι κυρτωμένο προς τα μέσα. Ακολουθήστε τις παρακάτω οδηγίες για να ισιώσετε το κυρτωμένο χαρτί προς τα έξω κατά 3 χιλ. / 0,1 ίντσες (C) πριν από την εκτύπωση. Με τον τρόπο αυτό ενδέχεται να βελτιωθεί η ποιότητα της εκτύπωσης.
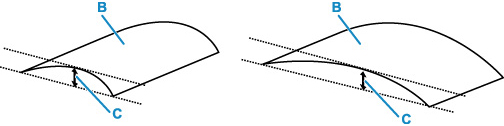
(B) Πλευρά εκτύπωσης
Εάν το χαρτί έχει κυρτώσει προς τα έξω, συνιστάται να τοποθετείτε ένα φύλλο τη φορά στον εκτυπωτή.
-
-
Έλεγχος 4 Ορίστε τη ρύθμιση αποφυγής γδαρσίματος χαρτιού στον εκτυπωτή.
Ορίζοντας την κατάλληλη ρύθμιση για την αποφυγή του γδαρσίματος του χαρτιού, θα διευρυνθεί το διάκενο μεταξύ της κεφαλής εκτύπωσης και του χαρτιού. Εάν παρατηρήσετε γδάρσιμο ακόμη και όταν ο τύπος μέσου εκτύπωσης έχει οριστεί σωστά ώστε να αντιστοιχεί στο τοποθετημένο χαρτί, ορίστε την επιλογή αποφυγής γδαρσίματος χαρτιού στον εκτυπωτή χρησιμοποιώντας τον πίνακα λειτουργίας ή τον υπολογιστή.
Η επιλογή αυτή μπορεί να μειώσει την ταχύτητα εκτύπωσης.
* Αφού ολοκληρωθεί η εκτύπωση, αναιρέστε αυτή τη ρύθμιση. Διαφορετικά, θα ισχύσει και για τις επόμενες εργασίες εκτύπωσης.
-
Από τον πίνακα λειτουργίας
Πατήστε το κουμπί Ρύθμιση (Setup) και επιλέξτε Ρυθμίσεις συσκευής (Device settings) > Ρυθμ. εκτύπωσης (Print settings) με αυτή τη σειρά και, στη συνέχεια, ορίστε την επιλογή Αποφυγή γδαρσίματος (Prevent abrasion) σε ΕΝΕΡΓΟΠΟΙΗΣΗ (ON).
-
Από υπολογιστή (Windows):
-
Ελέγξτε αν ο εκτυπωτής είναι ενεργοποιημένος.
-
Ανοίξτε το IJ Printer Assistant Tool της Canon.
-
Επιλέξτε Προσαρμοσμένες ρυθμίσεις (Custom Settings).
-
Επιλέξτε το πλαίσιο ελέγχου Αποφυγή γδαρσίματος χαρτιού (Prevents paper abrasion) και, στη συνέχεια, επιλέξτε OK.
-
Ελέγξτε το μήνυμα και, στη συνέχεια, επιλέξτε OK.
-
-
Από υπολογιστή (macOS):
Προσαρμόστε τη ρύθμιση από το Remote UI για την αποφυγή γδαρσίματος του χαρτιού.
-
-
Έλεγχος 5 Αν η φωτεινότητα είναι χαμηλή, αυξήστε τη ρύθμιση φωτεινότητας και δοκιμάστε να εκτυπώσετε ξανά.
Εάν εκτυπώνετε με ρύθμιση χαμηλής έντασης σε απλό χαρτί, το χαρτί ενδέχεται να απορροφήσει πολλή μελάνη και να δημιουργηθούν πτυχώσεις, με αποτέλεσμα να γδαρθεί.
-
Εκτύπωση από υπολογιστή (Windows)
Ελέγξτε τη ρύθμιση της φωτεινότητας στο πρόγραμμα οδήγησης του εκτυπωτή.
-
Αντιγραφή
-
-
Έλεγχος 6 Είναι βρώμικη η γυάλινη επιφάνεια σάρωσης ή η γυάλινη επιφάνεια του ADF;
Καθαρίστε τη γυάλινη επιφάνεια σάρωσης ή τη γυάλινη επιφάνεια του ADF.
 Σημείωση
Σημείωση-
Εάν η γυάλινη επιφάνεια του ADF είναι βρώμικη, εμφανίζονται μαύρες ραβδώσεις στο χαρτί όπως εμφανίζεται παρακάτω.
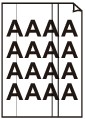
-
-
Έλεγχος 7 Είναι βρώμικος ο κύλινδρος τροφοδοσίας χαρτιού;
Καθαρίστε τον κύλινδρο τροφοδοσίας χαρτιού.
 Σημείωση
Σημείωση-
Ο καθαρισμός προκαλεί φθορά του κυλίνδρου τροφοδοσίας χαρτιού, οπότε πρέπει να εκτελείται μόνο όποτε είναι απαραίτητο.
-
-
Έλεγχος 8 Είναι βρώμικο το εσωτερικό του εκτυπωτή;
Κατά την εκτύπωση διπλής όψης, το εσωτερικό του εκτυπωτή μπορεί να λερωθεί με μελάνη προκαλώντας μουντζούρες στην εκτύπωση.
Εκτελέστε τη διαδικασία καθαρισμού της κάτω πλάκας για να καθαρίσετε το εσωτερικό του εκτυπωτή.
 Σημείωση
Σημείωση-
Για να αποφύγετε τη δημιουργία λεκέδων στο εσωτερικό του εκτυπωτή, βεβαιωθείτε ότι έχετε ορίσει το σωστό μέγεθος χαρτιού.
-
-
Έλεγχος 9 Ορίστε μεγαλύτερο χρονικό διάστημα για το στέγνωμα της μελάνης.
Έτσι, θα προλαβαίνει να στεγνώσει η εκτυπωμένη επιφάνεια και δεν θα δημιουργούνται μουτζούρες και γδαρσίματα.
-
Για Windows:
-
Ελέγξτε αν ο εκτυπωτής είναι ενεργοποιημένος.
-
Ανοίξτε το IJ Printer Assistant Tool της Canon.
-
Επιλέξτε Προσαρμοσμένες ρυθμίσεις (Custom Settings).
-
Σύρετε τη ράβδο κύλισης Χρόνος αναμονής για στέγνωμα της μελάνης (Ink Drying Wait Time) για να ορίσετε το χρόνο αναμονής και, στη συνέχεια, επιλέξτε OK.
-
Ελέγξτε το μήνυμα και, στη συνέχεια, επιλέξτε OK.
-
-
Για macOS:
Ορίστε τον χρόνο αναμονής χρησιμοποιώντας το Remote UI.
-

