Wyszukiwanie drukarki według adresu IP lub nazwy hosta podczas konfiguracji
Jeśli drukarki nie można znaleźć na ekranie Wybierz drukarkę (Select Printer), uruchom wyszukiwanie drukarki na podstawie adresu IP lub nazwy hosta. Kliknij opcję Podaj adres IP i przeprowadź wyszukiwanie (Specify the IP address and run the search) na ekranie, który wyświetli się po kliknięciu opcji Nie znaleziono druk. (Printer Not Found), a następnie kliknij Dalej (Next). Zostanie wyświetlony ekran, na którym można wybrać kryteria wyszukiwania.
-
Sprawdź adres IP lub nazwę hosta drukarki.
Aby sprawdzić adres lub nazwę hosta drukarki, wydrukuj informacje o ustawieniach sieciowych.
 Uwaga
Uwaga- Jeśli używasz drukarki w biurze, skontaktuj się z administratorem sieci.
-
Wybierz metodę wyszukiwania.
Wybierz jedną z poniższych metod.
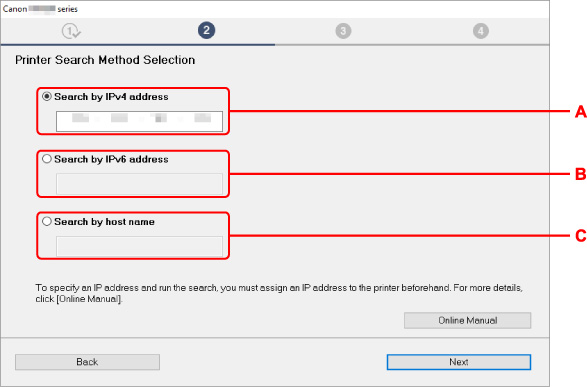
W powyższym przykładzie użyto ekranu systemu Windows.
- A: Szukaj według adresu IPv4 (Search by IPv4 address)
- Wybierz opcję, aby wyszukać drukarki na podstawie adresu IPv4.
- B: Szukaj według adresu IPv6 (Search by IPv6 address)
- Wybierz opcję, aby wyszukać drukarki na podstawie adresu IPv6.
- C: Wyszukiwanie wg nazwy hosta (Search by host name)
- Wybierz opcję, aby wyszukać drukarki na podstawie nazwy hosta. Nazwa hosta to nazwa LLMNR lub nazwa usługi Bonjour.
-
Wprowadź adres IP lub nazwę hosta i kliknij przycisk Dalej (Next).
Rozpocznie się wyszukiwanie drukarki.
W przypadku wyświetlenia ekranu błędu:
Rozwiąż problem związany z błędem, wykonując instrukcje wyświetlone na ekranie.
Jeśli wprowadzony adres IP jest już używany przez inne urządzenie, wykonaj poniższą procedurę, aby określić adres IP drukarki.
-
Naciśnij przycisk Ustawienia (Setup).
Pojawi się ekran Menu ustawień (Setup menu).
-
Wybierz opcję Ustaw. urządzenia (Device settings) i naciśnij przycisk OK.
-
Wybierz opcję Ustawien. sieci LAN (LAN settings) i naciśnij przycisk OK.
-
Wybierz opcję Wi-Fi i naciśnij przycisk OK.
-
Wybierz opcję Ustawienia ręczne (Manual setup) i naciśnij przycisk OK.
-
Wybierz opcję Ustawienia TCP/IP (TCP/IP settings) i naciśnij przycisk OK.
-
W przypadku określania adresu IPv4:
-
Wybierz opcję IPv4 i naciśnij przycisk OK.
-
Sprawdź komunikat i naciśnij przycisk OK.
-
Wybierz opcję Adres IP (IP address) i naciśnij przycisk OK.
-
Wybierz opcję Ustawienia ręczne (Manual setup) i naciśnij przycisk OK.
Wybranie opcji Autom. konfigurow. (Auto setup) i naciśnięcie przycisku OK spowoduje automatyczne określenie adresu IP.
-
Wprowadź adres IP, a następnie naciśnij przycisk OK.
-
Wprowadź maskę podsieci i naciśnij przycisk OK.
-
Wprowadź domyślną bramę i naciśnij przycisk OK.
Podano adres IPv4.
-
-
W przypadku określania adresu IPv6:
-
Wybierz opcję IPv6 i naciśnij przycisk OK.
-
Sprawdź komunikat i naciśnij przycisk OK.
-
Wybierz opcję Włącz/wyłącz IPv6 (Enable/disable IPv6) i naciśnij przycisk OK.
-
Wybierz opcję Aktywne (Active) i naciśnij przycisk OK.
Podano adres IPv6.
-
 Ważne
Ważne- Jeśli w komputerze włączona jest zapora sieciowa, wyszukiwanie drukarek znajdujących się w innej podsieci może być niemożliwe. Wyłącz zaporę.
-
Jeśli zapora koliduje z wyszukiwaniem drukarki:
-
Jeśli pojawi się komunikat:
Jeśli na komputerze pojawia się komunikat ostrzegający, że aplikacja firmy Canon próbuje uzyskać dostęp do sieci, ustaw w oprogramowaniu zabezpieczającym zezwalanie na dostęp.
Po zezwoleniu oprogramowaniu na dostęp podaj adres IP lub nazwę hosta i ponownie uruchom wyszukiwanie drukarek.
Po znalezieniu drukarki postępuj zgodnie z instrukcjami wyświetlanymi na ekranie, aby kontynuować konfigurację komunikacji sieciowej.
-
Jeśli nie pojawi się komunikat:
Anuluj wyszukiwanie drukarek, a następnie w oprogramowaniu zabezpieczającym zezwól poniższemu oprogramowaniu Canon na dostęp do sieci.
-
W przypadku systemu Windows:
Następujące pobrane pliki albo pliki znajdujące się na instalacyjnym dysku CD-ROM
- Setup.exe lub Setup64.exe w folderze win > Driver >DrvSetup
- MSetup64.exe
- win > MSetup64.exe
- win > MSetup.exe
-
W przypadku systemu macOS:
Pobrany plik Setup.app
Po skonfigurowaniu oprogramowania zabezpieczającego podaj adres IP lub nazwę hosta i ponownie uruchom wyszukiwanie drukarek.
-
 Uwaga
Uwaga
- Więcej informacji o ustawieniach funkcji zapory w systemie operacyjnym lub w oprogramowaniu zabezpieczającym można znaleźć w jego podręczniku obsługi albo uzyskać od jego producenta.

