Ispis putem računala ili pametnog telefona uz Google Cloud Print
Kada podatke za ispis pošaljete putem usluge Google Cloud Print, pisač ih automatski prima i ispisuje.
Prilikom ispisivanja putem pametnog telefona, tableta, računala ili drugog vanjskog uređaja pomoću usluge Google Cloud Print, unaprijed umetnite papir u pisač.
Možete ispisivati pomoću usluge Google Cloud Print na dva načina navedena u nastavku.
-
Ispisivanje putem interneta
Potrebne su LAN -veza s pisačem i internetska veza.
-
Ispisivanje bez internetske veze
Potrebna je lokalna mrežna veza s pisačem ili omogućena Izravna bežična veza na pisaču. Potrebno je omogućavanje funkcije Bonjour na pisaču.
 Napomena
Napomena
-
Ovisno o komunikacijskom statusu, može proći neko vrijeme dok se podaci za ispis ne ispišu ili je moguće da pisač ne primi podatke za ispis.
-
Prilikom ispisivanja putem usluge Google Cloud Print, ispisivanje može biti otkazano ovisno o statusu pisača, npr. kada je pisač u radu ili dođe do pogreške. Za nastavak ispisivanja, provjerite status pisača i ponovno pokrenite ispis putem usluge Google Cloud Print.
-
Za postavke ispisa:
-
Ako za vrstu medija odaberete opciju koja nije obični papir ili ako za veličinu papira odaberete veličine koje nisu A4/Letter, podaci za ispis ispisuju se jednostrano, čak i ako odaberete postavku dvostranog ispisa.
-
Ako za vrstu medija odaberete obični papir ili ako za veličinu papira odaberete B5/A5/Legal, podaci za ispis ispisuju se s obrubom čak i ako odaberete postavku za ispis bez obruba.
-
Rezultati ispisa mogu se razlikovati od ispisane slike ovisno o podacima za ispis.
-
Ovisno o uređaju koji šalje podatke za ispis, odabir postavki ispisa možda neće biti moguć prilikom slanja podataka za ispis putem usluge Google Cloud Print.
-
Slanje podataka za ispis putem interneta
Ovaj odjeljak opisuje postupak slanja podataka za ispis s preglednika Google Chrome na računalu. Postupak se razlikuje ovisno o uređaju, programima ili uslugama.
 Važno
Važno
-
Potrebna je LAN veza s pisačem i internetska veza da biste slali podatke za ispis putem interneta. Plaćaju se troškovi internetske veze.
-
Provjerite je li pisač uključen.
 Napomena
Napomena-
Ako je funkcija automatskog uključivanja na pisaču omogućena, pisač se automatski uključuje kada primi podatke za ispis.
-
-
Pokrenite preglednik Google Chrome na svom računalu.
-
Odaberite Prijava u Chrome... (Sign in to Chrome...) u izborniku
 (izbornik Chrome).
(izbornik Chrome). -
Prijavite se u svoj Google račun.
-
Odaberite Ispiši... (Print...) u izborniku
 (izbornik Chrome).
(izbornik Chrome).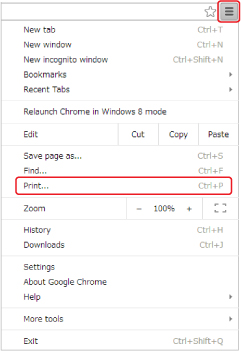
-
Odaberite Promijeni... (Change...), zatim Odredište (Destination).
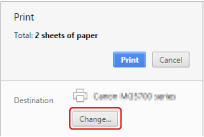
-
Odaberite naziv modela u usluzi Google Cloud Print.
-
Odaberite Ispis (Print).
Kada je priprema za ispis putem usluge Google Cloud Print dovršena, pisač prima podatke za ispis i automatski ih ispisuje.
Kada želite odmah ispisivati putem usluge Google Cloud Print
Kada pisač ne može primiti podatke za ispis ili želite odmah započeti ispisivanje, možete provjeriti postaji li zadatak ispisa u usluzi Google Cloud Print i ručno pokrenuti ispis.
Slijedite upute u nastavku.
-
Pritisnite tipku Postava (Setup).
Prikazuje se zaslon Izbornik Postavljanje (Setup menu).
-
Gumbima

 odaberite Upit o web-usluzi (Web service inquiry), a zatim pritisnite gumb U redu (OK).
odaberite Upit o web-usluzi (Web service inquiry), a zatim pritisnite gumb U redu (OK). Napomena
Napomena-
Ako se Upit o web-usluzi (Web service inquiry) ne prikaže na zaslonu Izbornik Postavljanje (Setup menu), pisač možda nije registriran na usluzi Google Cloud Print.
Provjerite je li pisač registriran u Google Cloud Print.
-
-
Gumbima

 odaberite GoogleCloudPrint, a zatim pritisnite gumb U redu (OK).
odaberite GoogleCloudPrint, a zatim pritisnite gumb U redu (OK). -
Ako je prikazana poruka Povez. s poslužit; ispis će započeti ako ima podataka za ispis (Connecting to server; printing starts if there is print data), pritisnite gumb U redu (OK).
Ako postoje podaci za ispis, pisač pisač ih automatski prima i ispisuje.
Ako nema podataka za ispis, prikazuje se poruka Nema podataka (No data) na LCD zaslonu, a pisač se vraća u stanje mirovanja.
Slanje podataka za ispis bez internetske veze
Ovaj odjeljak opisuje postupak slanja podataka za ispis s preglednika Google Chrome na računalu. Postupak se razlikuje ovisno o uređaju, programima ili uslugama.
 Važno
Važno
-
Potrebna je lokalna mrežna veza s pisačem ili omogućena Izravna bežična veza na pisaču.
-
Potrebno je omogućavanje funkcije Bonjour na pisaču.
-
Provjerite je li pisač uključen.
 Napomena
Napomena-
Ako je funkcija automatskog uključivanja na pisaču omogućena, pisač se automatski uključuje kada primi podatke za ispis.
-
-
Pokrenite preglednik Google Chrome na svom računalu.
-
Odaberite Prijava u Chrome... (Sign in to Chrome...) u izborniku
 (izbornik Chrome).
(izbornik Chrome). -
Prijavite se u svoj Google račun.
-
Odaberite Ispiši... (Print...) u izborniku
 (izbornik Chrome).
(izbornik Chrome).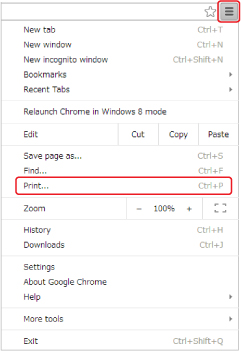
-
Odaberite Promijeni... (Change...), zatim Odredište (Destination).
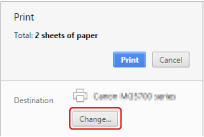
-
Odaberite naziv modela u stavci Lokalna odredišta (Local Destinations).
-
Odaberite Ispis (Print).
Kada je priprema za ispis putem usluge Google Cloud Print dovršena, pisač prima podatke za ispis i automatski ih ispisuje.

