Εκτύπωση από υπολογιστή ή smartphone με το Google Cloud Print
Κατά την αποστολή δεδομένων εκτύπωσης με το Google Cloud Print, ο εκτυπωτής λαμβάνει τα δεδομένα εκτύπωσης και τα εκτυπώνει αυτόματα.
Κατά την εκτύπωση από υπολογιστή, smartphone, tablet ή άλλη εξωτερική συσκευή με το Google Cloud Print, πρέπει να τοποθετήσετε προκαταβολικά το χαρτί στον εκτυπωτή.
Μπορείτε να εκτυπώσετε με το Google Cloud Print ακολουθώντας τις δύο παρακάτω μεθόδους.
-
Εκτύπωση μέσω Internet
Απαιτείται σύνδεση LAN με τον εκτυπωτή και σύνδεση Internet.
-
Εκτύπωση χωρίς σύνδεση στο Internet
Απαιτείται τοπική σύνδεση δικτύου με τον εκτυπωτή ή ενεργοποίηση της λειτουργίας Άμεσης ασύρματης σύνδεσης του εκτυπωτή. Απαιτείται η ενεργοποίηση του Bonjour στον εκτυπωτή.
 Σημείωση
Σημείωση
-
Ανάλογα με την κατάσταση επικοινωνίας, για την εκτύπωση των δεδομένων εκτύπωσης ενδέχεται να απαιτηθεί λίγος χρόνος ή μπορεί να μη ληφθούν τα δεδομένα εκτύπωσης από τον εκτυπωτή.
-
Κατά την εκτύπωση με το Google Cloud Print, η εκτύπωση μπορεί να ακυρωθεί ανάλογα με την κατάσταση του εκτυπωτή, όπως εάν γίνει λειτουργία του εκτυπωτή ή εάν έχει προκύψει σφάλμα. Για να συνεχίσετε την εκτύπωση, ελέγξτε την κατάσταση του εκτυπωτή και εκτυπώστε ξανά με το Google Cloud Print.
-
Για τις ρυθμίσεις εκτύπωσης:
-
Εάν έχετε ορίσει τύπο μέσου άλλο από απλό χαρτί ή εάν επιλέξετε μέγεθος χαρτιού άλλο από μεγέθους A4/Letter, τα δεδομένα εκτύπωσης εκτυπώνονται σε μονή όψη ακόμη κι αν έχετε ορίσει τη ρύθμιση εκτύπωσης διπλής όψης.
-
Εάν έχετε επιλέξει απλό χαρτί ως τύπο μέσου ή εάν έχετε ορίσει το μέγεθος B5/A5/Legal ως μέγεθος χαρτιού, τα δεδομένα εκτύπωσης εκτυπώνονται με περίγραμμα, ακόμη κι αν έχετε ορίσει τη ρύθμιση εκτύπωσης χωρίς περίγραμμα.
-
Τα αποτελέσματα εκτύπωσης μπορεί να διαφέρουν από την εικόνα εκτύπωσης, ανάλογα με τα δεδομένα εκτύπωσης.
-
Ανάλογα με τη συσκευή από την οποία αποστέλλονται τα δεδομένα, μπορεί να μην μπορείτε να ορίσετε ρυθμίσεις εκτύπωσης κατά την αποστολή των δεδομένων εκτύπωσης με το Google Cloud Print.
-
Αποστολή δεδομένων εκτύπωσης μέσω Internet
την ενότητα αυτή περιγράφεται η λειτουργία αποστολής δεδομένων εκτύπωσης από το πρόγραμμα περιήγησης Google Chrome στον υπολογιστή. Η λειτουργία διαφέρει ανάλογα με τη συσκευή, τις εφαρμογές ή τις υπηρεσίες.
 Σημαντικό
Σημαντικό
-
Απαιτείται σύνδεση LAN με τον εκτυπωτή και σύνδεση Internet για την αποστολή δεδομένων εκτύπωσης μέσω Internet. Ισχύουν οι χρεώσεις για τη σύνδεση με το Internet.
-
Ελέγξτε αν ο εκτυπωτής είναι ενεργοποιημένος.
 Σημείωση
Σημείωση-
Αν είναι ενεργοποιημένη η λειτουργία Αυτόματη ενεργοπ. του εκτυπωτή, ο εκτυπωτής ενεργοποιείται αυτόματα όταν λαμβάνει τα δεδομένα εκτύπωσης.
-
-
Ανοίξτε το πρόγραμμα περιήγησης Google Chrome στον υπολογιστή σας.
-
Επιλέξτε Σύνδεση στο Chrome... (Sign in to Chrome...) από το
 (μενού του Chrome).
(μενού του Chrome). -
Συνδεθείτε στο λογαριασμό σας στο Google.
-
Επιλέξτε Εκτύπωση... (Print...) από το
 (μενού του Chrome).
(μενού του Chrome).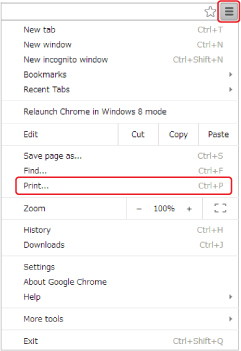
-
Επιλέξτε Αλλαγή... (Change...) δίπλα από τον Προορισμό (Destination).
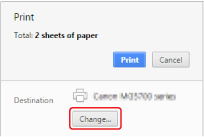
-
Επιλέξτε το όνομα του μοντέλου σας στο Google Cloud Print.
-
Επιλέξτε Εκτύπωση (Print).
Όταν ολοκληρωθεί η προετοιμασία για εκτύπωση με το Google Cloud Print, ο εκτυπωτής λαμβάνει τα δεδομένα εκτύπωσης και τα εκτυπώνει αυτόματα.
Εάν θέλετε να γίνει απευθείας εκτύπωση από το Google Cloud Print
Εάν δεν είναι δυνατή η λήψη των δεδομένων εκτύπωσης από τον εκτυπωτή ή εάν θέλετε να αρχίσει απευθείας η εκτύπωση, μπορείτε να ελέγξετε εάν υπάρχει κάποια εργασία εκτύπωσης στο Google Cloud Print και να εκκινήσετε μη αυτόματα την εκτύπωση.
Ακολουθήστε τα παρακάτω βήματα.
-
Πατήστε το κουμπί Ρύθμιση (Setup).
Εμφανίζεται η οθόνη Μενού ρύθμισης (Setup menu).
-
Χρησιμοποιήστε το κουμπί

 , για να επιλέξετε Ερωτ. για υπηρ. Web (Web service inquiry) και, στη συνέχεια, πατήστε το κουμπί OK.
, για να επιλέξετε Ερωτ. για υπηρ. Web (Web service inquiry) και, στη συνέχεια, πατήστε το κουμπί OK. Σημείωση
Σημείωση-
Εάν το μήνυμα Ερωτ. για υπηρ. Web (Web service inquiry) δεν εμφανιστεί στην οθόνη Μενού ρύθμισης (Setup menu), ο εκτυπωτής ενδέχεται να μην έχει καταχωριστεί στο Google Cloud Print.
Βεβαιωθείτε ότι ο εκτυπωτής έχει εγγραφεί στο Google Cloud Print.
-
-
Χρησιμοποιήστε το κουμπί

 , για να επιλέξετε GoogleCloudPrint και, στη συνέχεια, πατήστε το κουμπί OK.
, για να επιλέξετε GoogleCloudPrint και, στη συνέχεια, πατήστε το κουμπί OK. -
Όταν εμφανιστεί το μήνυμα Συνδ.σε διακ. Η εκτύπ.ξεκινά αν υπάρχουν δεδομένα εκτύπωσης (Connecting to server; printing starts if there is print data), πατήστε το κουμπί OK.
Εάν δεν υπάρχουν δεδομένα εκτύπωσης, ο εκτυπωτής λαμβάνει τα δεδομένα εκτύπωσης και τα εκτυπώνει.
Εάν δεν υπάρχουν δεδομένα εκτύπωσης, το μήνυμα Δεν υπάρχουν δεδομ. (No data) εμφανίζεται στο LCD και ο εκτυπωτής επιστρέφει στην κατάσταση αναμονής.
Αποστολή δεδομένων εκτύπωσης χωρίς σύνδεση στο Internet
την ενότητα αυτή περιγράφεται η λειτουργία αποστολής δεδομένων εκτύπωσης από το πρόγραμμα περιήγησης Google Chrome στον υπολογιστή. Η λειτουργία διαφέρει ανάλογα με τη συσκευή, τις εφαρμογές ή τις υπηρεσίες.
 Σημαντικό
Σημαντικό
-
Απαιτείται τοπική σύνδεση δικτύου με τον εκτυπωτή ή ενεργοποίηση της λειτουργίας Άμεσης ασύρματης σύνδεσης του εκτυπωτή.
-
Απαιτείται η ενεργοποίηση του Bonjour στον εκτυπωτή.
-
Ελέγξτε αν ο εκτυπωτής είναι ενεργοποιημένος.
 Σημείωση
Σημείωση-
Αν είναι ενεργοποιημένη η λειτουργία Αυτόματη ενεργοπ. του εκτυπωτή, ο εκτυπωτής ενεργοποιείται αυτόματα όταν λαμβάνει τα δεδομένα εκτύπωσης.
-
-
Ανοίξτε το πρόγραμμα περιήγησης Google Chrome στον υπολογιστή σας.
-
Επιλέξτε Σύνδεση στο Chrome... (Sign in to Chrome...) από το
 (μενού του Chrome).
(μενού του Chrome). -
Συνδεθείτε στο λογαριασμό σας στο Google.
-
Επιλέξτε Εκτύπωση... (Print...) από το
 (μενού του Chrome).
(μενού του Chrome).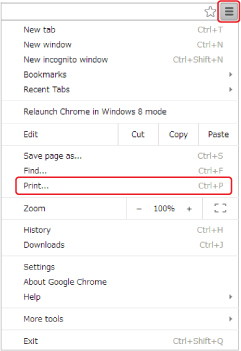
-
Επιλέξτε Αλλαγή... (Change...) δίπλα από τον Προορισμό (Destination).
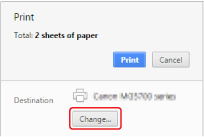
-
Επιλέξτε το όνομα του μοντέλου σας στην ενότητα Τοπικοί προορισμοί (Local Destinations).
-
Επιλέξτε Εκτύπωση (Print).
Όταν ολοκληρωθεί η προετοιμασία για εκτύπωση με το Google Cloud Print, ο εκτυπωτής λαμβάνει τα δεδομένα εκτύπωσης και τα εκτυπώνει αυτόματα.

