Печатане от компютър или смартфон с Google Cloud Print
Когато изпращате данни за печат чрез Google Cloud Print, принтерът автоматично получава данните за печат и ги отпечатва.
Когато печатате от смартфон, таблет, компютър или друго външно устройство с помощта на Google Cloud Print, предварително заредете хартия в принтера.
Можете да печатате с помощта на Google Cloud Print по следните два начина.
-
Отпечатване през интернет
Изискват се LAN връзка с принтера и интернет връзка.
-
Отпечатване без влизане в интернет
Изисква се локална мрежова връзка с принтера или включен режим на безжично директно свързване на принтера. Необходимо е да се включи Bonjour на принтера.
 Забележка
Забележка
-
В зависимост от състоянието на комуникацията може да мине известно време, преди данните за печат да се отпечатат, или принтерът може да не ги получи изобщо.
-
По време на печатане с Google Cloud Print отпечатването може да се отмени в зависимост от състоянието на принтера, като например когато принтерът работи или е възникнала грешка. За да продължите да печатате, проверете състоянието на принтера и отпечатайте отново с Google Cloud Print.
-
За настройки за печат:
-
Ако изберете тип носител, различен от обикновена хартия, или ако изберете размер на хартията, различен от A4/Letter, данните за печат се отпечатват едностранно дори когато е избрана настройката за двустранно печатане.
-
Ако изберете обикновена хартия за тип носител или B5/A5/Legal за размер на хартията, данните за печат се отпечатват с поле дори когато е избрана настройката за печатане без полета.
-
Резултатите от печата може да се различават от изображението за печат в зависимост от данните за печат.
-
В зависимост от устройството, което изпраща данните за печат, може да не избирате настройките за печат при изпращане на данните за печат с Google Cloud Print.
-
Изпращане на данни за печат през интернет
В този раздел е описана операцията за изпращане на данни за печат от браузъра Google Chrome на компютъра. Операцията се различава в зависимост от устройството, приложенията или услугите.
 Важно
Важно
-
За изпращане на данните за печат през интернет се изисква LAN връзка с принтера и интернет връзка. Прилагат се съответните такси за интернет връзка.
-
Проверете дали принтерът е включен.
 Забележка
Забележка-
Ако функцията за автоматично включване на захранването на принтера е включена, принтерът се включва автоматично при получаване на данните за печат.
-
-
Рестартирайте браузъра Google Chrome на компютъра.
-
Изберете Вход в Chrome... (Sign in to Chrome...) от
 (менюто на Chrome).
(менюто на Chrome). -
Влезте в акаунта си в Google.
-
Изберете Печат... (Print...) от
 (менюто на Chrome).
(менюто на Chrome).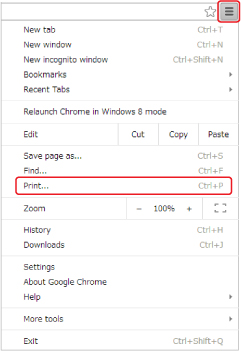
-
Изберете Промяна... (Change...) и след това Местоназначение (Destination).
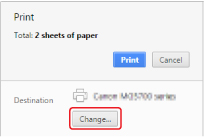
-
Изберете името на вашия модел в Google Cloud Print.
-
Изберете Печат (Print).
Когато подготовката за печатане с Google Cloud Print завърши, принтерът автоматично получава данните за печат и ги отпечатва.
Когато искате да отпечатвате от Google Cloud Print незабавно
Когато принтерът не може да получи данните за печат или искате да започнете отпечатването незабавно, можете да проверите дали има задание за печат в Google Cloud Print и да започнете отпечатването ръчно.
Следвайте дадените по-долу стъпки.
-
Натиснете бутона Настройки (Setup).
Показва се екранът Меню за настройка (Setup menu).
-
С помощта на бутона

 изберете Запитв. за уеб усл. (Web service inquiry), след което натиснете бутона OK.
изберете Запитв. за уеб усл. (Web service inquiry), след което натиснете бутона OK. Забележка
Забележка-
Ако на екрана Меню за настройка (Setup menu) не се показва Запитв. за уеб усл. (Web service inquiry), принтерът може да не е регистриран в Google Cloud Print.
Уверете се, че принтерът е регистриран в Google Cloud Print.
-
-
С помощта на бутона

 изберете GoogleCloudPrint, след което натиснете бутона OK.
изберете GoogleCloudPrint, след което натиснете бутона OK. -
Когато се покаже Свързв. със сървъра, печатът започва, ако има печ. данни (Connecting to server; printing starts if there is print data), натиснете бутона OK.
Ако има данни за печат, принтерът получава данните за печат и ги отпечатва.
Ако няма данни за печат, на LCD дисплея се показва Няма данни (No data) и принтерът се връща в състояние на готовност.
Изпращане на данни за печат без влизане в интернет
В този раздел е описана операцията за изпращане на данни за печат от браузъра Google Chrome на компютъра. Операцията се различава в зависимост от устройството, приложенията или услугите.
 Важно
Важно
-
Изисква се локална мрежова връзка с принтера или включен режим на безжично директно свързване на принтера.
-
Необходимо е да се включи Bonjour на принтера.
-
Проверете дали принтерът е включен.
 Забележка
Забележка-
Ако функцията за автоматично включване на захранването на принтера е включена, принтерът се включва автоматично при получаване на данните за печат.
-
-
Рестартирайте браузъра Google Chrome на компютъра.
-
Изберете Вход в Chrome... (Sign in to Chrome...) от
 (менюто на Chrome).
(менюто на Chrome). -
Влезте в акаунта си в Google.
-
Изберете Печат... (Print...) от
 (менюто на Chrome).
(менюто на Chrome).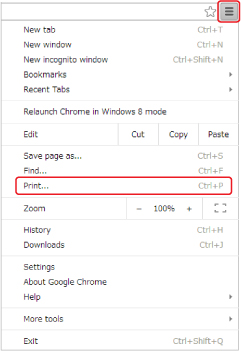
-
Изберете Промяна... (Change...) и след това Местоназначение (Destination).
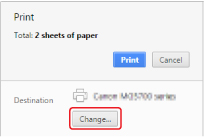
-
Изберете името на вашия модел в Локални местоназначения (Local Destinations).
-
Изберете Печат (Print).
Когато подготовката за печатане с Google Cloud Print завърши, принтерът автоматично получава данните за печат и ги отпечатва.

