الطباعة من جهاز الكمبيوتر أو الهاتف الذكي باستخدام Google Cloud Print
عندما تقوم بإرسال بيانات الطباعة باستخدام Google Cloud Print، تتلقى الطابعة بيانات الطباعة وتقوم بطباعتها تلقائيًا.
عند الطباعة من هاتف ذكي أو جهاز لوحي أو جهاز كمبيوتر أو جهاز خارجي آخر باستخدام Google Cloud Print، قم بتحميل الورق في الطابعة مسبقًا.
يمكنك الطباعة باستخدام Google Cloud Print من خلال الطريقتين التاليتين.
-
الطباعة عبر الإنترنت
يتطلب ذلك اتصال الطابعة بشبكة محلية ووجود اتصال إنترنت.
-
الطباعة بدون المرور عبر الإنترنت
يتطلب ذلك اتصال الطابعة بشبكة محلية أو تمكين الاتصال المباشر اللاسلكي الخاص بالطابعة. يلزم تمكين Bonjour على الطابعة.
 ملاحظة
ملاحظة
-
وفقًا لحالة الاتصال، قد تستغرق طباعة بيانات الطباعة بعض الوقت أو قد لا تتلقى الطابعة بيانات الطباعة.
-
أثناء الطباعة باستخدام Google Cloud Print، قد يتم إلغاء الطباعة وفقًا لحالة الطابعة، على سبيل المثال، عندما تكون الطابعة قيد التشغيل أو عند حدوث خطأ. لاستئناف الطباعة، تحقق من حالة الطابعة، ثم أعِد الطباعة باستخدام Google Cloud Print.
-
بالنسبة لإعدادات الطباعة:
-
إذا قمت بتحديد نوع وسائط بخلاف الورق العادي أو إذا قمت بتحديد حجم ورق بخلاف حجم A4/Letter، فستتم طباعة بيانات الطباعة على وجه واحد حتى في حالة تحديد الإعداد الخاص بالطباعة على الوجهين.
-
إذا قمت بتحديد الورق العادي كنوع الوسائط أو إذا قمت بتحديد حجم B5/A5/Legal كحجم الورق، فستتم طباعة بيانات الطباعة بحدود حتى في حالة تحديد الإعداد الخاص بالطباعة بدون حدود.
-
قد تختلف نتائج الطباعة عن الصورة المطلوب طباعتها وفقًا لبيانات الطباعة.
-
وفقًا للجهاز الذي يقوم بإرسال بيانات الطباعة، قد لا تتمكن من تحديد إعدادات الطباعة عند إرسال بيانات الطباعة باستخدام Google Cloud Print.
-
إرسال بيانات الطباعة عبر الإنترنت
يصف هذا القسم عملية إرسال بيانات الطباعة من متصفح Google Chrome على جهاز الكمبيوتر. تختلف العملية وفقًا للجهاز أو التطبيقات أو الخدمات.
 هام
هام
-
يلزم اتصال الطابعة بشبكة محلية وتوفر اتصال إنترنت لإرسال بيانات الطباعة عبر الإنترنت. يتم تطبيق رسوم الاتصال بالإنترنت.
-
تأكد من أن الطابعة قيد التشغيل.
 ملاحظة
ملاحظة-
إذا تم تمكين وظيفة التشغيل التلقائي الخاصة بالطابعة، فسيتم تشغيل الطابعة تلقائيًا عند تلقيها لبيانات الطباعة.
-
-
افتح متصفح Google Chrome على جهاز الكمبيوتر.
-
حدد تسجيل الدخول إلى Chrome... (Sign in to Chrome...) من
 (قائمة Chrome).
(قائمة Chrome). -
قم بتسجيل الدخول على حساب Google الخاص بك.
-
حدد طباعة... (Print...) من
 (قائمة Chrome).
(قائمة Chrome).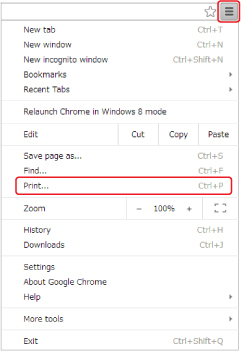
-
حدد تغيير... (Change...) بجانب الوجهة (Destination).
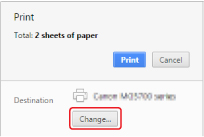
-
حدد اسم الطراز في Google Cloud Print.
-
حدد طباعة (Print).
عند اكتمال التحضير للطباعة باستخدام Google Cloud Print، تتلقى الطابعة بيانات الطباعة وتقوم بطباعتها تلقائيًا.
عندما تريد الطباعة من Google Cloud Print على الفور
عندما يتعذر على الطابعة تلقي بيانات الطباعة أو إذا كنت تريد بدء الطباعة على الفور، يمكنك التحقق مما إذا كانت هناك مهمة طباعة في Google Cloud Print ثم بدء الطباعة يدويًا.
اتبع الخطوات الواردة أدناه.
-
اضغط على الزر إعداد (Setup).
يتم عرض الشاشة Setup menu.
-
استخدم الزر

 لتحديد Web service inquiry، ثم اضغط على الزر موافق (OK).
لتحديد Web service inquiry، ثم اضغط على الزر موافق (OK). ملاحظة
ملاحظة-
إذا لم يظهر Web service inquiry على الشاشة Setup menu، فقد تكون الطابعة غير مسجلة في خدمة Google Cloud Print.
تأكد من أن الطابعة مسجلة في Google Cloud Print.
-
-
استخدم الزر

 لتحديد GoogleCloudPrint، ثم اضغط على الزر موافق (OK).
لتحديد GoogleCloudPrint، ثم اضغط على الزر موافق (OK). -
عند عرض Connecting to server; printing starts if there is print data، اضغط على الزر موافق (OK).
إذا توفرت بيانات الطباعة، تتلقى الطابعة بيانات الطباعة وتقوم بطباعتها.
في حالة عدم وجود بيانات طباعة، ستظهر الرسالة No data على شاشة LCD وستعود الطابعة إلى حالة الاستعداد.
إرسال بيانات الطباعة بدون المرور عبر الإنترنت
يصف هذا القسم عملية إرسال بيانات الطباعة من متصفح Google Chrome على جهاز الكمبيوتر. تختلف العملية وفقًا للجهاز أو التطبيقات أو الخدمات.
 هام
هام
-
يتطلب ذلك اتصال الطابعة بشبكة محلية أو تمكين الاتصال المباشر اللاسلكي الخاص بالطابعة.
-
يلزم تمكين Bonjour على الطابعة.
-
تأكد من أن الطابعة قيد التشغيل.
 ملاحظة
ملاحظة-
إذا تم تمكين وظيفة التشغيل التلقائي الخاصة بالطابعة، فسيتم تشغيل الطابعة تلقائيًا عند تلقيها لبيانات الطباعة.
-
-
افتح متصفح Google Chrome على جهاز الكمبيوتر.
-
حدد تسجيل الدخول إلى Chrome... (Sign in to Chrome...) من
 (قائمة Chrome).
(قائمة Chrome). -
قم بتسجيل الدخول على حساب Google الخاص بك.
-
حدد طباعة... (Print...) من
 (قائمة Chrome).
(قائمة Chrome).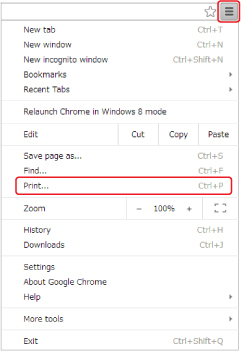
-
حدد تغيير... (Change...) بجانب الوجهة (Destination).
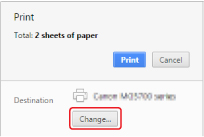
-
حدد اسم الطراز في الوجهات المحلية (Local Destinations).
-
حدد طباعة (Print).
عند اكتمال التحضير للطباعة باستخدام Google Cloud Print، تتلقى الطابعة بيانات الطباعة وتقوم بطباعتها تلقائيًا.

