Afdrukken vanaf een computer of smartphone met Google Cloud Print
Wanneer u afdrukgegevens verzendt met Google Cloud Print, ontvangt de printer deze afdrukgegevens en worden deze automatisch afgedrukt.
Wanneer u afdrukt vanaf een smartphone, tablet, computer of ander apparaat met behulp van Google Cloud Print, moet u van tevoren papier plaatsen in de printer.
U kunt op de volgende twee manieren afdrukken met Google Cloud Print.
-
Afdrukken via internet
Er is een internetverbinding met de printer vereist.
-
Afdrukken zonder internet
Hiervoor is een lokale netwerkverbinding met de printer nodig of moet Draadloos direct voor de printer worden ingeschakeld. Bonjour moet worden ingeschakeld op de printer.
 Opmerking
Opmerking
-
Afhankelijk van de communicatiestatus kan het enige tijd duren om de afdrukgegevens af te drukken of ontvangt de printer de afdrukgegevens mogelijk niet.
-
Wanneer u afdrukt met Google Cloud Print, kan het afdrukken worden geannuleerd, afhankelijk van de status van de printer, bijvoorbeeld wanneer de printer in gebruik is of wanneer er een fout optreedt. Als u verder wilt gaan met afdrukken, controleert u de status van de printer en drukt u opnieuw af via Google Cloud Print.
-
Voor afdrukinstellingen:
-
Afhankelijk van het geselecteerde mediumtype of het papierformaat, is het mogelijk dat er een marge wordt afgedrukt zelfs al is afdrukken zonder marges geselecteerd.
-
De afdruk kan afwijken van het afdrukvoorbeeld, afhankelijk van de afdrukgegevens.
-
Afhankelijk van het apparaat dat de afdrukgegevens verzendt, kunt u mogelijk geen afdrukinstellingen selecteren wanneer u de afdrukgegevens verzendt met Google Cloud Print.
-
Afdrukgegevens via internet verzenden
In dit gedeelte wordt beschreven hoe u afdrukgegevens verzendt vanuit de browser Google Chrome op de computer. De stappen hangen af van het apparaat, de toepassingen of de services.
 Belangrijk
Belangrijk
-
Als u afdrukgegevens via internet wilt verzenden, is een internetverbinding met de printer nodig. Aan de internetverbinding zijn de gebruikelijke kosten verbonden.
-
Controleer of de printer is ingeschakeld.
 Opmerking
Opmerking-
Als de functie Automatisch inschakelen van de printer is ingeschakeld, wordt de printer automatisch ingeschakeld wanneer afdrukgegevens worden ontvangen.
-
-
Start de browser Google Chrome op uw computer.
-
Selecteer Aanmelden bij Chrome (Sign in to Chrome) bij uw naam of
 (gebruikerspictogram) rechtsboven in het scherm.
(gebruikerspictogram) rechtsboven in het scherm. -
Meld u aan bij uw Google-account.
-
Selecteer Afdrukken... (Print...) in
 (het menu Aanpassen en beheren van Google Chrome (Customize and control Google Chrome)).
(het menu Aanpassen en beheren van Google Chrome (Customize and control Google Chrome)).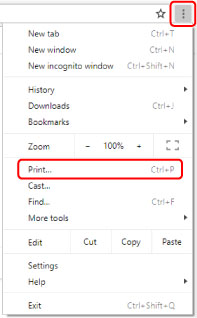
-
Selecteer Wijzigen... (Change...) bij Bestemming (Destination).
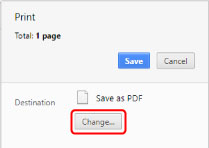
-
Selecteer de naam van uw model uit de printers die zijn geregistreerd in Google Cloud Print.
-
Selecteer Afdrukken (Print).
Wanneer de voorbereiding voor het afdrukken met Google Cloud Print is voltooid, ontvangt de printer de afdrukgegevens en worden deze automatisch afgedrukt.
Als u rechtstreeks wilt afdrukken vanuit Google Cloud Print
Als de printer de afdrukgegevens niet kan ontvangen of als u direct wilt beginnen met afdrukken, controleert u of er een afdruktaak in Google Cloud Print aanwezig is en start u het afdrukken handmatig.
Voer de volgende stappen uit.
-
Selecteer
 (Instellen) op het HOME-scherm.
(Instellen) op het HOME-scherm. -
Selecteer Webserviceaanvraag (Web service inquiry).
 Opmerking
Opmerking-
Als Webserviceaanvraag (Web service inquiry) niet wordt weergegeven, is de printer mogelijk niet geregistreerd bij Google Cloud Print.
Zorg dat de printer is geregistreerd bij Google Cloud Print.
-
-
Selecteer Afdrukken bij Google Cloud Print (Print from Google Cloud Print).
-
Als een bevestigingsbericht voor controle van de aanwezigheid van printergegevens wordt weergegeven, selecteert u Ja (Yes).
Als er afdrukgegevens aanwezig zijn, ontvangt de printer deze gegevens en worden ze afgedrukt.
Afdrukgegevens verzenden zonder internet
In dit gedeelte wordt beschreven hoe u afdrukgegevens verzendt vanuit de browser Google Chrome op de computer. De stappen hangen af van het apparaat, de toepassingen of de services.
 Belangrijk
Belangrijk
-
Hiervoor is een lokale netwerkverbinding met de printer nodig of moet Draadloos direct voor de printer worden ingeschakeld.
-
Controleer of de printer is ingeschakeld.
 Opmerking
Opmerking-
Als de functie Automatisch inschakelen van de printer is ingeschakeld, wordt de printer automatisch ingeschakeld wanneer afdrukgegevens worden ontvangen.
-
-
Start de browser Google Chrome op uw computer.
-
Selecteer Aanmelden bij Chrome (Sign in to Chrome) bij uw naam of
 (gebruikerspictogram) rechtsboven in het scherm.
(gebruikerspictogram) rechtsboven in het scherm. -
Meld u aan bij uw Google-account.
-
Selecteer Afdrukken... (Print...) in
 (het menu Aanpassen en beheren van Google Chrome (Customize and control Google Chrome)).
(het menu Aanpassen en beheren van Google Chrome (Customize and control Google Chrome)).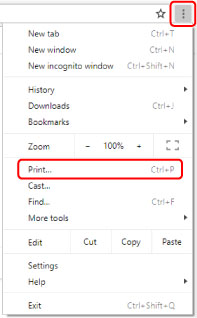
-
Selecteer Wijzigen... (Change...) bij Bestemming (Destination).
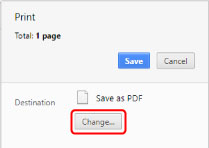
-
Selecteer de naam van uw model in Lokale bestemmingen (Local Destinations).
-
Selecteer Afdrukken (Print).
Wanneer de voorbereiding voor het afdrukken met Google Cloud Print is voltooid, ontvangt de printer de afdrukgegevens en worden deze automatisch afgedrukt.

