 线条未对齐或有色差
线条未对齐或有色差
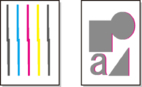

-
检查1 调整打印头的位置
如果边距未对齐或打印结果不一致,请调整打印头的位置。
对于照片纸和校样纸,可以通过将纸张厚度(打印头高度)设置为低于当前设置的值,然后调整打印头位置来进行改善。
-
检查2 打印机上装入的纸张是否与打印机驱动程序中选择的介质类型匹配?
使用打印机驱动程序中指定的介质类型进行打印时,请在打印机中装入指定的介质类型。
使用打印机中装入的介质类型进行打印时,请在打印机驱动程序中指定介质类型。
- 使用简易设置进行打印 (Windows)
- 使用简易设置进行打印 (macOS)
 注释
注释-
介质类型选择为自动(使用打印机设置)时,将使用打印机中装入的介质类型进行打印。
-
单击取得信息,以将打印机中设置的纸张信息反映到打印机驱动程序中。
-
检查3 在打印机中装入纸张时,装入的介质是否与在触摸屏上选择的介质类型相同?
在触摸屏上设置正确的介质类型。
-
检查4 调整打印头的角度
从触摸屏菜单中选择打印头倾斜调整以调整打印头角度。
-
检查5 卷纸是否倾斜装入?
如果卷纸和卷纸支架之间存在空隙,请重新装入卷纸。
-
检查6 检测纸张宽度是否设置为禁用?
将触摸屏菜单中的检测纸张宽度设置为启用以装入纸张。
-
检查7 是否在触摸屏菜单中将倾斜检测准确度设置为松弛或关?
将倾斜检测准确度设置为标准,然后重新装入纸张。
-
检查8 如果使用的是卷纸,是否使用了所建议的纸张和环境?
如果使用的不是所建议的卷纸或环境,可能会导致卷曲增加并导致与打印头摩擦。 请使用所建议的纸张和环境。
-
检查9 如果打印质量的设置过低,打印图像的颜色可能不均匀
如果正在使用Windows,从打印机驱动程序的主要选项卡中选择高级设置,然后选择较高的打印质量设置。
如果正在使用macOS,请选择打印机驱动程序中的质量与介质类型,然后选择较高的打印质量设置。
- 更改打印质量及修正图像数据 (Windows)
- 更改打印质量及修正图像数据 (macOS)
-
检查10 单向打印是否设置为禁用?
使用单向打印功能可能会降低规则线条的偏移量。 按照以下步骤执行单向打印。
