指定无边距打印的扩展量
无边距打印可能会在纸张左侧和右侧留有空白或弄脏纸张的背面。 调整扩展量可能会改善这些问题。
每种纸张宽度均显示为用于无边距打印的推荐宽度(推荐宽度的纸张),或具有足够的宽度用于无边距打印(足够宽的纸张)。 指定扩展量的步骤因推荐宽度的纸张和足够宽的纸张而异。
有关无边距打印的推荐纸张宽度的更多信息,请参见纸张尺寸。
为具有推荐宽度的纸张指定扩展量。
-
在主页屏幕上选择纸张设置显示区域。
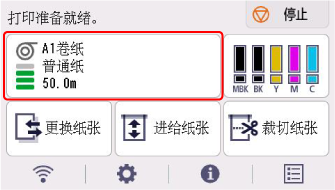
-
选择纸张设置。
-
选择高级设置。
-
选择无边距打印的扩展量。
-
选择推荐宽度的纸张。
-
选择扩展量。
选择大、标准或小。
 注释
注释-
选择大时,打印区域将更宽。 如果有边距,请选择此项。
-
选择小时,打印区域将变窄。 如果有污渍,请选择此项。
-
为具有足够宽度的纸张指定扩展量。
在足够宽的纸张的情况下,原稿的宽度设置为比纸张略小,并且左右都有边距。 可以通过增加扩展量来缩小边距。
另一方面,如果扩展量太大,则纸张背面很容易被溢出的墨水弄脏。 如果为足够宽的纸张指定扩展量,执行无边距打印时,请定期清洁压纸滚筒。
-
在主页屏幕上选择纸张设置显示区域。
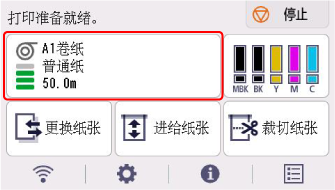
-
选择纸张设置。
-
选择高级设置。
-
选择无边距打印的扩展量。
-
选择足够宽的纸张。
-
选择扩展量示例。
-
确认显示的信息并选择是。
打印每个调整值的对齐图案。
-
选择调整值。
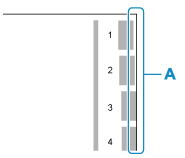
检查输出图案的1至8号纸的边缘(A),然后选择具有适当扩展量的编号。
 注释
注释-
设置的调整值越大,打印范围越广。
-
设置后,我们建议执行无边距打印以检查边距状态。
如果仍有边距,请设置较大的调整值。 如果纸张背面脏污,请设置较小的调整值。
-
在执行无边距打印进行确认后,建议清洁稿台玻璃。
-


