 色味が違って印刷される
色味が違って印刷される
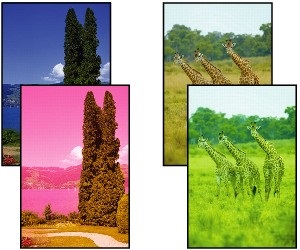

-
チェック 1 プリントヘッドのノズルがつまっていませんか
ノズルチェックパターンを印刷し、ノズルのつまりを確認します。
-
チェック 2 写真やポスターを印刷する場合、[印刷目的]を正しく設定していますか
次のいずれかの対処を実施してください。
-
プリンタードライバーの[印刷目的]を[写真(カラー)]または[ポスター]に変更してください。
-
タッチスクリーンのメニューで[本体設定]→[印刷設定]→[印刷設定の既定値]→[画質設定]→[印刷目的]の設定を[写真]に変更してください。(この対処はプリンタードライバーの[用紙の種類]が[自動(プリンター設定に従う)]の場合のみ有効です)
-
-
チェック 3 プリンタードライバーでカラー調整を行いましたか
以下の手順でカラー調整を行います。
-
Windowsの場合
プリンタードライバーの[詳細設定モード]で[カラーモード]の[色設定]で色を調整します。
- [基本設定]シートの画面説明 (Windows)
-
macOSの場合
プリンタードライバーの[カラーオプション]で色を調整します。
- カラーオプション (macOS)
-
-
チェック 4 Windows用のプリンタードライバーで[アプリケーションのカラーマッチングを優先]が[オフ]になっていませんか
プリンタードライバーの[レイアウト]シートで[処理オプション]をクリックし、表示されたダイアログで[アプリケーションのカラーマッチングを優先]を[オン]にします。
- [レイアウト]シートの画面説明 (Windows)
-
チェック 5 コンピューターやモニターのカラー調整を行いましたか
以下の対処を試してください。
- コンピューターやモニターのマニュアルを参照して、コンピューターやモニターのカラー調整を実行します。
- カラーマネジメントソフトウェアのマニュアルを参照して、カラーマネジメントソフトウェアの設定を調整します。
-
チェック 6 プリントヘッドを交換しましたか
プリントヘッドを交換すると、プリントヘッドの個体差により色味が変わることがあります。
カラーキャリブレーションを実行します。
-
チェック 7 プリントヘッドの特性が変化した可能性があります
繰り返し使用するうちに、プリントヘッドの特性が変化し、色味が変わることがあります。
カラーキャリブレーションを実行します。
-
チェック 8 同一機種のプリンターでも、ファームウェアやプリンタードライバーのバージョン、各項目の設定、使用環境が違うと、色味が変わることがあります
以下の手順でプリンターの使用環境を揃えます。
-
ファームウェアやプリンタードライバーのバージョンを同じものに揃える
-
各設定項目を同じ設定にする
-
カラーキャリブレーションを実行する
-
-
チェック 9 プリンタードライバーを再インストールするときにMedia Configuration Tool(メディア・コンフィギュレーション・ツール)の地域選択が変更されていませんか
Media Configuration Toolの地域選択を変更すると、インストール前にプリンターに登録されていた地域限定の用紙情報は削除されます。情報が削除された用紙でカラーキャリブレーションを実行していた場合、すべての種類の用紙でカラーキャリブレーションが適用されなくなります。
新しく選択した地域に合ったカラーキャリブレーションに対応している用紙で、カラーキャリブレーションをやり直します。
