Registrazione del certificato principale della stampante sul computer locale per la comunicazione SSL
Per utilizzare Device Management Console o Accounting Manager ecc., quando si collega la stampante al computer tramite la comunicazione crittografata SSL, è necessario registrare (importare) il certificato principale della stampante nel computer.
La procedura per registrare il certificato varia a seconda dell'ambiente operativo.
 Importante
Importante
-
Se la stampante è collegata tramite IPv6 utilizzando Windows, è necessario generare un certificato server utilizzando l' interfaccia utente remota.
Per i dettagli, vedere Generazione del certificato server (certificato autofirmato).
La procedura operativa può variare a seconda della versione del sistema operativo.
Per Windows 10/Windows 8.1
La procedura seguente descrive come importare un certificato principale in Windows 10/Windows 8.1.
-
Selezionare Per comunicazione sicura (For secure communication).
 Nota
Nota-
È possibile scaricare un certificato da Status Monitor.
-
Aprire Status Monitor.
Aprire le proprietà della stampante e selezionare Status Monitor... in Principale (Main).
-
Scaricare un certificato.
Selezionare Scarica certificato di sicurezza (Download Security Certificate) dal menu UI remota (Remote UI).
-
-
-
Selezionare Scarica (Download).
Il certificato principale verrà scaricato.
-
Quando viene visualizzata la schermata di conferma del download, selezionare Apri (Open).
Viene visualizzata la schermata Certificato (Certificate) .
-
Selezionare Installa certificato (Install Certificate).
Viene visualizzata la schermata Importazione guidata certificati (Certificate Import Wizard).
-
Selezionare Computer locale (Local Machine).
-
Selezionare Computer locale (Local Machine) nella schermata di avvio di Importazione guidata certificati (Certificate Import Wizard).

-
Selezionare Avanti (Next).
-
Selezionare Sì (Yes) nella schermata visualizzata.
Viene visualizzata la schermata Archivio certificati (Certificate Store).
-
-
Selezionare Colloca tutti i certificati nel seguente archivio (Place all certificates in the following store).
-
Selezionare Autorità di certificazione principale attendibili (Trusted Root Certificate Authorities).
-
Fare clic su Sfoglia (Browse) per aprire la schermata Seleziona archivio certificati (Select Certificate Store).
-
Selezionare Autorità di certificazione principale attendibili (Trusted Root Certificate Authorities) dall'elenco e selezionare OK.
-
Selezionare Avanti (Next) nella schermata Archivio certificati (Certificate Store).
-
-
Selezionare Fine (Finish).
Quando viene visualizzata la schermata Completamento dell'importazione guidata certificati (Completing the Certificate Import Wizard), verificare le impostazioni e selezionare Fine (Finish).
Per Windows 7
La procedura seguente descrive come importare un certificato principale in Windows 7.
 Importante
Importante
-
Assicurarsi di creare uno snap-in certificato prima di importare un certificato principale.
Il certificato principale verrà registrato nell'utente locale se lo si importa senza creare uno snap-in certificato.
Creazione di uno snap-in certificato
-
Avviare Microsoft Management Console.
Immettere MMC in Cerca programmi e file (Search programs and files) nel menu Start e premere il tasto Invio.
-
Selezionare Sì (Yes) nella schermata visualizzata.
-
Selezionare Aggiungi/Rimuovi snap-in (Add/Remove Snap-in) dal menu File.
Viene visualizzata la schermata Aggiungi o rimuovi snap-in (Add or Remove Snap-ins).
-
Aggiungere lo snap-in Certificato (Certificate).
-
Selezionare Certificati (Certificates) dall'elenco Snap-in disponibili (Available snap-ins) e selezionare Aggiungi (Add).
-
Selezionare Account del computer (Computer account) per Lo snap-in gestirà sempre certificati per (This snap-in will always manage certificates for) sulla schermata Snap-in certificati (Certificates snap-in) e selezionare Avanti (Next).
-
Selezionare Computer locale (Local computer) nella schermata Seleziona Computer (Select computer) e selezionare Fine (Finish).
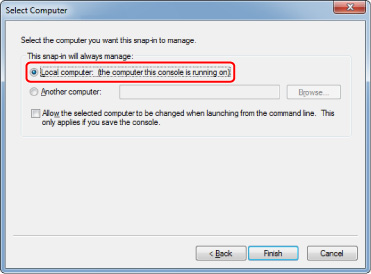
-
Selezionare OK nella schermata Aggiungi o rimuovi snap-in (Add or Remove Snap-ins).
-
Download del certificato
-
Selezionare Per comunicazione sicura (For secure communication).
 Nota
Nota-
È possibile scaricare un certificato da Status Monitor.
-
Aprire Status Monitor.
Aprire le proprietà della stampante e selezionare Status Monitor... in Principale (Main).
-
Scaricare un certificato.
Selezionare Scarica certificato di sicurezza (Download Security Certificate) dal menu UI remota (Remote UI).
-
-
-
Selezionare Scarica (Download).
-
Selezionare Salva (Save).
Importazione del certificato
-
Aprire Importazione guidata certificati (Certificate Import Wizard).
-
Nella finestra a sinistra, aprire Certificazione principale attendibile (Trusted Root Certificate) da Certificato (Certificate) in Directory principale console (Console Root).
-
Fare clic con il pulsante destro del mouse su Certificati (Certificates) e selezionare Importa (Import) da Tutte le attività (All tasks).
-
-
Specificare il file del certificato da importare.
-
Selezionare Avanti (Next).
-
Specificare il file del certificato da importare su Nome file (File name) e selezionare Avanti (Next).
-
-
Specificare l'archivio certificati.
-
Selezionare Colloca tutti i certificati nel seguente archivio (Place all certificates in the following store).
-
Selezionare Autorità di certificazione principale attendibili (Trusted Root Certificate Authorities) dell'Archivio certificati (Certificates Store).
-
-
Uscire dall'importazione guidata certificati.
-
Selezionare Avanti (Next) e controllare le impostazioni specificate.
-
Fare clic su Fine (Finish) per uscire dalla procedura guidata.
-
Selezionare OK nella schermata visualizzata.
-
Verifica del certificato importato
Accertarsi che il certificato importato sia stato registrato nel computer.
-
Visualizzare l'elenco dei certificati.
Sulla finestra sinistra di Microsoft Management Console, selezionare Directory principale console (Console Root) > Certificati (computer locale) (Certificates (Local Computer)) > Autorità di certificazione principale attendibili (Trusted Root Certificate Authorities) in questo ordine e selezionare Certificati (Certificates) per visualizzare l'elenco dei certificati.
-
Controllare il certificato registrato.
Accertarsi che il nome del certificato importato sia visualizzato nell'elenco.
 Nota
Nota- Accertarsi che sia possibile vedere il certificato registrato da Utente corrente (Current user) creando lo snap-in Utente corrente (Current user).
 Nota
Nota
- Quando si è terminato con Microsoft Management Console, viene visualizzato un messaggio che chiede se si desidera salvare l'impostazione della console. Se si vuole continuare ad applicare le stesse impostazioni, selezionare Sì (Yes) per salvare.
Per macOS
La procedura seguente descrive come importare un certificato principale in macOS.
-
Selezionare Per comunicazione sicura (For secure communication).
-
Selezionare Scarica (Download).
Il certificato principale verrà scaricato.
-
Aprire il file del certificato scaricato.
Quando la procedura di download viene completata, a destra dello schermo compare un elemento scaricato.
Fare doppio clic sul certificato scaricato nell'elenco Accesso portachiavi (Keychain Access) e viene visualizzata la schermata Aggiungi certificati (Add Certificates).
 Nota
Nota- Se l'elemento scaricato non compare, selezionare il pulsante Mostra download (Show Downloads)
 sulla destra.
sulla destra. - Selezionando l'icona a lente d'ingrandimento a destra dell'elenco dei download viene visualizzata la cartella contenente il certificato.
- Se l'elemento scaricato non compare, selezionare il pulsante Mostra download (Show Downloads)
-
Selezionare Aggiungi (Add).
Selezionare la destinazione del certificato in Portachiavi (Keychain).
Selezionando Aggiungi (Add) vengono visualizzate le informazioni sul certificato.
 Nota
Nota- È possibile aggiungere il certificato selezionando lo stesso certificato in Accesso portachiavi (Keychain Access). Controllare il nome del certificato da aggiungere dopo aver selezionato Visualizza certificati (View Certificates).
-
Controlla il certificato.
Accertarsi che l'impronta digitale del certificato mostrata in Dettagli (Details) corrisponda all'identificazione personale del certificato principale della stampante.
L'identificazione personale della stampante è visualizzata nella colonna Ident. pers. cert. princ. (SHA-1) (Root cert. thumbprint (SHA-1)) o nella colonna Id. pers. cer. princ. (SHA-256) (Root cert. thumbprint (SHA-256)) quando si tocca nell'ordine seguente.
 (Impostazione (Setup)) > Informazioni sulla stampante (Printer information) > Informazioni di sistema (System information)
(Impostazione (Setup)) > Informazioni sulla stampante (Printer information) > Informazioni di sistema (System information) -
Selezionare Sempre attendibile (Always Trust).
Se l'impronta digitale delle informazioni dei dettagli del certificato corrisponde all'identificazione personale della stampante, visualizzare le informazioni sul certificato dal menu o cliccando due volte sul certificato, e selezionare Sempre attendibile (Always Trust) in Attendibile (Trust).
Il certificato principale è stato registrato.
 Nota
Nota- Potrebbe essere necessario immettere la password se è stata specificata per la stampante.

