Modifiche alla configurazione mediante il browser Web
È possibile controllare lo stato della stampante e modificare le impostazioni della stampante utilizzando il browser Web dello smartphone, del tablet o del computer.
Per verificare lo stato della stampante e modificare le impostazioni della stampante, visualizzare "UI remota" nel browser Web.
 Nota
Nota
-
Interfaccia utente remota è un software che consente di effettuare operazioni in genere svolte nel pannello dei comandi della stampante, utilizzando un browser Web su una rete.
Per utilizzare l'interfaccia utente remota è necessario disporre della connessione LAN con la stampante.
-
È possibile utilizzare l'interfaccia utente remota sui seguenti sistemi operativi e browser Web.
-
Dispositivo iOS
Sistema operativo: iOS 9.0 o versione successiva
Browser Web: browser Web standard iOS (Safari per cellulari)
-
Dispositivo Android
Sistema operativo: Android 4.4 o versione successiva
Browser Web: browser Web standard Android (Browser o Chrome)
-
Dispositivo macOS
Sistema operativo: Mac OS X 10.9 o versione successiva
Browser Web: Safari 7.0 o versione successiva
-
Dispositivo Windows
Sistema operativo: Windows 7 SP1 o versione successiva
Browser Web: Internet Explorer 11 o versione successiva, Google Chrome, Mozilla Firefox
-
-
Verificare l'indirizzo IP della stampante.
-
Nella schermata HOME, toccare l'icona Rete (Network).
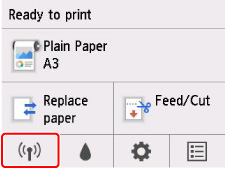
A seconda del tipo di LAN abilitata, l'icona visualizzata sul pulsante può variare.
-
Toccare la LAN abilitata.
Sono visualizzate delle linee diagonali per le icone della LAN disabilitata.
-
Verificare l'Indirizzo IPv4 (IPv4 address).
-
-
Aprire il browser Web sullo smartphone, il tablet o il computer e immettere l'indirizzo IP.
Immettere quanto segue nel campo URL del browser Web.
http://XXX.XX.X.XXX
Immettere l'indirizzo IP della stampante in "XXX.XX.X.XXX".
Una volta effettuato l'accesso, "Interfaccia utente remota"verrà visualizzata nel browser Web dello smartphone, del tablet o del computer.
-
Alla prima visualizzazione di UI remota sullo smartphone, sul tablet o sul computer, selezionare Per comunicazione sicura (For secure communication).
Scaricare il certificato principale, quindi registrarlo.
 Nota
Nota- Una volta registrato il certificato principale sul browser Web nello smartphone, nel tablet o nel computer, non sarà più necessario ripetere questo passaggio.
- Se il certificato principale non viene registrato, verrà visualizzato un messaggio in cui si avvisa che non si garantisce una connessione sicura.
-
Selezionare Effettuare il login (Log in).
Viene visualizzata la schermata di autenticazione della password.
 Nota
Nota-
Quando è abilitata la modalità utente standard, scegliere la modalità amministrazione o la modalità utente standard per l'accesso.
Dopo avere scelto una modalità e selezionato Effettuare il login (Log in), viene visualizzata la schermata di autenticazione password per ogni modalità.
-
-
Immettere la password.
Al termine dell'autenticazione della password, i menu che possono essere utilizzati sono visualizzati nel browser Web.
 Importante
Importante-
La password viene impostata al momento dell'acquisto. La password è il numero di serie della stampante. Il numero di serie della stampante è stampato sull'adesivo attaccato alla stampante. È costituito da 9 caratteri alfanumerici (quattro lettere seguite da cinque numeri).
Per i dettagli sull'impostazione della password, vedere Impostazione della password.
-
-
Controllare lo stato della stampante e modificarne le impostazioni.
Per le impostazioni modificabili, vedere di seguito.
-
Dopo aver controllato lo stato della stampante e averne modificato le impostazionistampante, selezionare Eff. il logout (Log out).
-
Chiudere il browser Web.

