 纸张边缘脏污
纸张边缘脏污
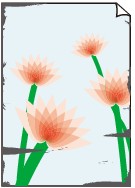

-
检查1 在小尺寸纸张上打印?
在小尺寸纸张上打印会使压纸滚筒变脏。
打开左右两侧的机身盖,然后清洁压纸滚筒。
-
检查2 打印机驱动程序中指定的介质类型与打印机中的介质类型是否相同?
如果装入的纸张与设置不匹配,压纸滚筒可能会变脏。 在清洁压纸滚筒之后,调整纸张尺寸。
使用打印机驱动程序中指定的介质类型进行打印时,请在打印机中装入指定的介质类型。
使用打印机中装入的介质类型进行打印时,请在打印机驱动程序中指定相同的介质类型。
-
要停止打印,请按停止按钮。
-
更改打印机驱动程序中的介质类型并尝试重新打印。
 注释
注释-
介质类型选择为自动(使用打印机设置)时,将使用打印机中装入的介质类型进行打印。
-
单击取得信息,以将打印机中设置的纸张信息反映到打印机驱动程序中。
-
-
检查3 在打印机中装入纸张时,装入的介质是否与在触摸屏上选择的介质类型相同?
如果装入的纸张与设置不匹配,压纸滚筒可能会变脏。 在清洁压纸滚筒之后,调整纸张尺寸。
在打印机中装入纸张时,请在触摸屏菜单中选择正确的介质类型。
-
检查4 纸张是否皱褶或卷曲?
抚平皱褶或卷曲并重新装入纸张。
-
检查5 在触摸屏菜单中,是否已将高级纸张设置中的减少裁切屑设置为开?
减少裁切屑设置为开时,会在纸张的裁切位置打印减少裁切屑的线。
如果不需要减少裁切屑,将减少裁切屑设置为关。
-
检查6 出纸导片是否干净?
清洁出纸导片。
-
检查7 卷纸的边距是否很窄?
如果边距较窄,会导致纸张的前端容易卷曲,并且在墨水落在纸张上后,凸起的纸张可能会与打印头摩擦。 将边距设置得宽些。
-
检查8 如果使用的是普通纸,则更改打印机驱动程序中的设置可能会改善打印结果。
-
对于目标设置模式
在打印目的中选择海报/照片。
-
对于高级设置模式
在打印优先级中选择图像。
-
-
检查9 如果使用的是卷纸,是否使用了所建议的纸张和环境?
如果使用的不是所建议的卷纸或环境,可能会导致卷曲增加并导致与打印头摩擦。 请使用所建议的纸张和环境。
-
检查10 进行设置以防止纸张磨损。
调整防止纸张磨损的设置时会增加打印头与纸张之间的间隙。 如果发现介质类型设置与纸张正确匹配时仍出现磨损,请使用操作面板或计算机设置打印机以防止纸张磨损。
这可能会降低打印速度。
* 完成打印后,请撤销此设置。 否则,此设置将应用于后续打印作业。
-
从操作面板
依次选择主页屏幕上的
 (设置) > 设备设置 > 打印设置,然后将防止纸张磨损设置为开。
(设置) > 设备设置 > 打印设置,然后将防止纸张磨损设置为开。
-
-
检查11 打印机内部是否脏污?
在双面打印过程中,墨水可能会弄脏打印机内部,使打印输出脏污。
执行底板清洁可清洁打印机内部。
 注释
注释-
要防止打印机内部脏污,请务必设置正确的纸张尺寸。
-
-
检查12 如果要使用纸张,纸张是否卷曲?
对齐纸张的边缘。 如果纸张卷曲,将其平整。
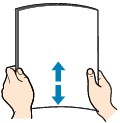
 重要事项
重要事项-
装入前请先将纸张的边缘完全对齐。 装入纸张时没有对齐纸张边缘可能会造成卡纸。
-
如果纸张卷曲,请持着卷曲的角并轻轻地向反方向弯曲纸张,直至纸张完全平整。
-

