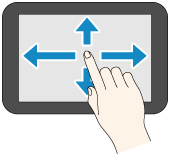Home Screen Menu Composition
After the printer starts up, the HOME screen appears on the touch screen.
From the HOME screen, you can check the printer status and select the maintenance, paper operations, settings, and other menus.
TC-5200M
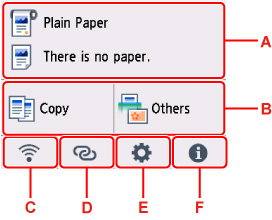
TC-5200
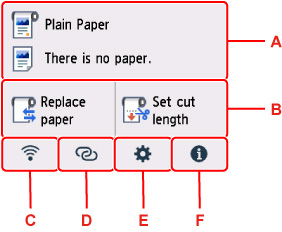
- A: Paper Setting Display Area
- Displays information on loaded paper. Selecting this option displays the menu for making paper settings.
- B: Basic Menu
-
-
For TC-5200M
-
For TC-5200
Selects this option when copying or scanning using the printer's operation panel.
The frequently used Load paper / Replace paper and Set cut length are displayed here.
-
- C: Network
-
Displays the current network status. Select to display the basic network information or to change the network settings.
The icon differs depending on the network of use or the network status.
 Wi-Fi is enabled and the printer is connected to the wireless router.
Wi-Fi is enabled and the printer is connected to the wireless router. Note
Note-
Depending on the signal state, the icon will change.
 (Signal strength: 81 % or more): You can use the printer over a Wi-Fi without any problems.
(Signal strength: 81 % or more): You can use the printer over a Wi-Fi without any problems. (Signal strength: 51 % or more): The problem such as the printer cannot print may occur according to the network status. We recommends placing the printer near the wireless router.
(Signal strength: 51 % or more): The problem such as the printer cannot print may occur according to the network status. We recommends placing the printer near the wireless router. (Signal strength: 50 % or less): The problem such as the printer cannot print may occur. Place the printer near the wireless router.
(Signal strength: 50 % or less): The problem such as the printer cannot print may occur. Place the printer near the wireless router.
 Wi-Fi is enabled but the printer is not connected to the wireless router.
Wi-Fi is enabled but the printer is not connected to the wireless router. Wired LAN is enabled.
Wired LAN is enabled. Wireless Direct is enabled.
Wireless Direct is enabled. Wi-Fi and Wired LAN are disabled.
Wi-Fi and Wired LAN are disabled. -
- D: Wireless connect
-
Select to connect the printer to a smartphone/tablet over Wi-Fi through Easy wireless connect.
Select this button to display a confirmation screen for starting a connection. Touch and hold this button to switch to the standby mode for Easy wireless connect.
- E: Setup
-
Displays the printer's setting menus or the maintenance menus.
- F: Information
-
Displays quick guides about such procedures as loading paper and troubleshooting and such information as estimated ink level and system information.
 Note
Note
-
By default, menu settings apply to all print jobs. However, for settings that are also available in the printer driver, the values specified in the printer driver take priority.
Basic Touch Screen Operations
You can select various functions and settings by gently touching and swiping the touch screen with your fingertip.
 Important
Important
-
Take the following precautions when operating the touch screen. Otherwise, the touch screen may malfunction or become damaged.
- Do not forcibly press the touch screen with your finger.
- Do not press the touch screen with an object other than your finger (such as a ballpoint pen, pencil, fingernail, or other object with a sharp tip).
- Do not operate the touch screen with wet or dirty hands.
- Do not place objects on top of the touch screen.
- Do not place a protective film over the touch screen. Removing it can damage the touch screen.
Tap
Gently touch with your fingertip and then release.
Use this when selecting an item on the screen.
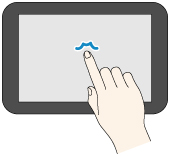
Touch
Gently touch with your fingertip.
To go (or return) to a menu or list, touch the directional mark.
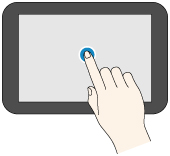
Flick
Drag and release your finger up, down, left, or right.
Use this to quickly scroll through a menu or list.
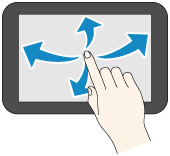
Drag
Move your finger up, down, left, or right while gently keeping it in contact with the touch screen.
Use this to move a menu or list while viewing it.