 Линии или цвета смещены
Линии или цвета смещены
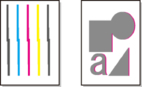

-
Проверка 1 Отрегулируйте положение печатающей головки
Если границы неровные или результаты печати не одинаковые, отрегулируйте положение печатающей головки.
-
Проверка 2 Тип носителя, указанный в драйвере принтера, совпадает с типом носителя, загруженного в принтер?
Для печати на носителе того типа, который указан в драйвере принтера, загрузите данный тип носителя в принтер.
Для печати на носителе того типа, который указан в драйвере принтера, загрузите данный тип носителя в принтер.
-
Чтобы остановить печать, нажмите кнопку Стоп (Stop).
-
Измените тип бумаги в драйвере принтера и повторите попытку печати.
 Примечание.
Примечание.-
Если для параметра "Тип носителя" выбрано значение Авто (исп. установки принтера) (Auto (Use Printer Settings)), печать выполняется с использованием типа носителя, загруженного в принтер.
-
Нажмите Получ.информацию (Get Information), чтобы передать в драйвер принтера информацию о загруженной бумаге.
-
-
Проверка 3 При загрузке бумаги в принтер, загруженный носитель совпадает с типом носителя, выбранного на сенсорном экране?
Выберите правильный тип носителя в меню на сенсорном экране при загрузке бумаги в принтер.
-
Проверка 4 Рулон бумаги загружен под углом?
Если между рулоном бумаги и держателем рулона есть зазор, повторно загрузите рулон бумаги.
-
Проверка 5 Для параметра Определение ширины бумаги (Detect paper width) установлено значение Выключить (Disable)?
Задайте для параметра Определение ширины бумаги (Detect paper width) в меню на сенсорном экране значение Включить (Enable), чтобы загрузить бумагу.
-
Проверка 6 Для параметра Точность определения наклона (Skew detection accuracy) в меню на сенсорном экране задано значение Свободно (Loose) или ВЫКЛ. (OFF)?
Задайте для параметра Точность определения наклона (Skew detection accuracy) значение Стандартное (Standard) и заново загрузите бумагу.
-
Проверка 7 При использовании рулонов пользуетесь ли вы рекомендованной бумагой и соблюдаете ли рекомендуемые условия?
Использование рулонов, которые не были рекомендованы, или печать в условиях, отличных от рекомендованных, может привести к увеличению скручивания бумаги и трения печатающей головки. Используйте рекомендованную бумагу и соблюдайте рекомендованные условия.
-
Проверка 8 Цвета на напечатанных изображениях могут быть неравномерными, если для параметра Качество печати (Print Quality) установлено слишком низкое значение
В Windows выберите раздел Дополнительные настройки (Advanced Settings) на вкладке Главная (Main) в драйвере принтера, а затем установите для параметра Качество печати (Print Quality) более высокое значение.
В macOS выберите раздел Качество и носители (Quality & Media) в драйвере принтера и установите более высокое значение для параметра Качество печати (Print Quality).
-
Проверка 9 Для параметра Однонаправленная печать (Unidirectional printing) установлено значение Выключить (Disable)?
Использование функции однонаправленной печати может уменьшить смещение прямых линий. Выполните следующие действия для выполнения однонаправленной печати.
-
Windows
Откройте раздел Подроб. настройки бумаги (Paper Detailed Settings) на вкладке Главная (Main) в драйвере принтера и выберите пункт Однонаправленная печать (Unidirectional Printing).
-
macOS
Откройте раздел Подроб. настройки бумаги (Advanced Paper Settings) в драйвере принтера и выберите пункт Однонаправленная печать (Unidirectional Printing).
-
-
Если в настройках драйвера принтера выполняется любое из следующих условий, настройка функции однонаправленной печати будет отключена.
- Для параметра Печать баннера (Banner Printing) установлен флажок.
- Длина бумаги превышает 2000,0 мм (78,7 д.).
 Внимание!
Внимание!

